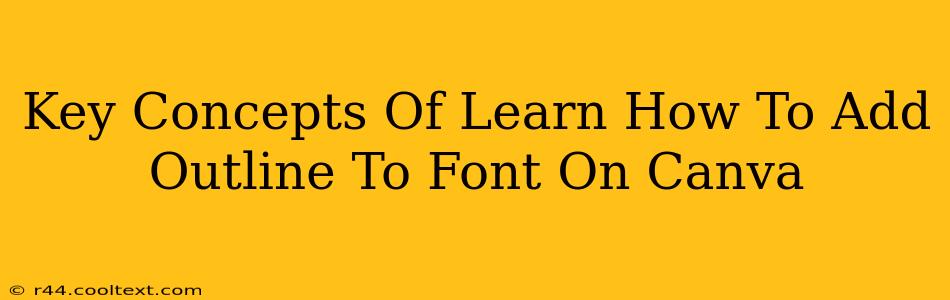Canva, a popular design platform, offers a wide array of tools to enhance your designs. One frequently sought-after effect is adding outlines to text, giving it a bolder, more defined look. This guide will explore the key concepts and steps involved in mastering this technique.
Understanding Outline Effects in Canva
Before diving into the specifics, let's clarify what an outline effect actually does. It essentially creates a border around your text, making it stand out against the background. This is different from a drop shadow, which adds a shadow effect behind the text. The outline sits directly on the text, enhancing readability and visual impact. Understanding this distinction is crucial for choosing the right effect for your design.
Types of Outlines You Can Create
Canva offers several ways to achieve an outlined font effect. The most common methods include:
- Using the Outline Feature: Canva's built-in "Outline" feature is the simplest and most direct method. It allows you to choose the color and thickness of your outline with ease.
- Creating a Double Text Effect: For a more customized look, you can create a second layer of text with a slightly larger font size and a contrasting color, placing it behind the primary text to simulate an outline. This provides greater control over the outline's appearance.
- Using Shapes and Masks: Advanced users might explore using shapes and masking techniques to create more complex or unique outline effects, allowing for intricate designs beyond a simple border. This method requires more expertise but offers greater creative freedom.
Step-by-Step Guide: Adding Outlines Using Canva's Built-in Feature
The simplest approach is to leverage Canva's built-in outline tool:
- Add Your Text: Begin by adding your text to your Canva design. Choose your desired font, size, and color.
- Select the Text: Click on the text box to select it.
- Locate the Outline Option: Look for the "Outline" option in the text editing toolbar. Its exact location might vary slightly depending on your Canva version, but it's typically easily identifiable.
- Customize Your Outline: Once selected, you can customize the outline's color and weight. Experiment with different combinations to achieve your desired effect. A thicker outline will create a more pronounced effect, while a thinner outline provides a more subtle enhancement.
- Save Your Design: Once you're satisfied with the outline, save your Canva design.
Optimizing Your Canva Designs for Better Results
To ensure your outlined text looks its best and your design is easily shareable:
- Color Contrast: Ensure sufficient contrast between your text color and the outline color. Poor contrast can make the text difficult to read.
- Outline Weight: Choose an outline weight that is appropriate for your design and font size. Too thick an outline can overwhelm the text, while too thin an outline may be barely noticeable.
- File Format: When exporting your design, choose the appropriate file format (like PNG or JPG) to maintain image quality. Vector formats (like SVG) are best for scalable designs.
By understanding these key concepts and following these steps, you can easily add stylish outlines to your fonts in Canva, creating professional-looking designs. Remember to experiment with different settings to find the perfect look for your projects.