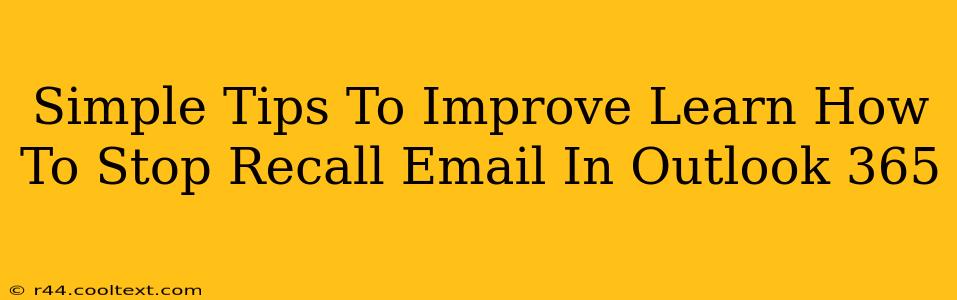Are you struggling with accidentally sending emails and desperately trying to figure out how to stop recall email in Outlook 365? This guide provides simple, effective tips to manage and prevent email recalls, enhancing your Outlook 365 productivity.
Understanding Email Recall in Outlook 365
Before diving into solutions, let's clarify what email recall actually means in Outlook 365. The "recall" feature allows you to attempt to retrieve an email you've already sent. Important Note: Success isn't guaranteed. The recipient needs to have their Outlook configured to allow for message recall, and they must open the email before you initiate the recall.
Simple Tips to Prevent Accidental Email Sends
The best approach to handling unwanted emails isn't relying solely on the recall feature, but rather preventing them from being sent in the first place. Here are some simple, yet effective tips:
1. Utilize the "Delay Delivery" Feature
Outlook 365 offers a "Delay Delivery" option. This allows you to schedule your email to be sent at a later time. This gives you a crucial window to review your email before it's sent. To access this feature:
- Open your email composition window.
- Click "Options" in the upper ribbon.
- Check "Do not deliver before:" and set your preferred send time.
This simple step provides a safety net, preventing immediate sends.
2. Employ the "Proofread Before Sending" Habit
This might seem obvious, but it's incredibly important. Before hitting "Send," always take a moment to proofread your email. Check for typos, grammatical errors, and ensure the recipient and content are accurate. A quick proofread can save you from the hassle of recalling emails.
3. Create a "Draft" Folder for Review
Utilize Outlook's "Draft" folder to save emails that aren't ready for immediate sending. This keeps your inbox organized and allows you to revisit your emails later for a thorough review before finalizing and sending.
4. Double-Check Recipients Carefully
Carelessly added recipients are a common cause of sending emails unintentionally. Always double-check the "To," "Cc," and "Bcc" fields before sending to avoid misdirected emails.
5. Customize Your Outlook Signature (carefully!)
Your email signature is displayed automatically. Ensure it's professional, concise, and error-free. Any mistakes here will appear in every email you send.
How to Recall an Email (If Necessary)
Despite preventative measures, sometimes recall is necessary. Here's how to initiate an email recall in Outlook 365:
- Locate the Sent Item: Go to your "Sent Items" folder.
- Right-Click the Email: Right-click on the email you wish to recall.
- Select "Recall This Message": Choose "Recall This Message" from the context menu.
- Choose Your Recall Option: You'll have the choice to delete the unread message or to replace it with a new one.
- Confirmation: Confirm your action.
Remember: Email recall isn't foolproof. The recipient must meet certain criteria for the recall to be successful.
Boosting Your Outlook 365 Efficiency
By incorporating these simple tips, you'll significantly reduce the need to recall emails and improve your overall email management efficiency in Outlook 365. Prioritize prevention; however, knowing how to recall an email provides a backup strategy for those unavoidable circumstances. Remember to always proofread and double-check before hitting "send"!