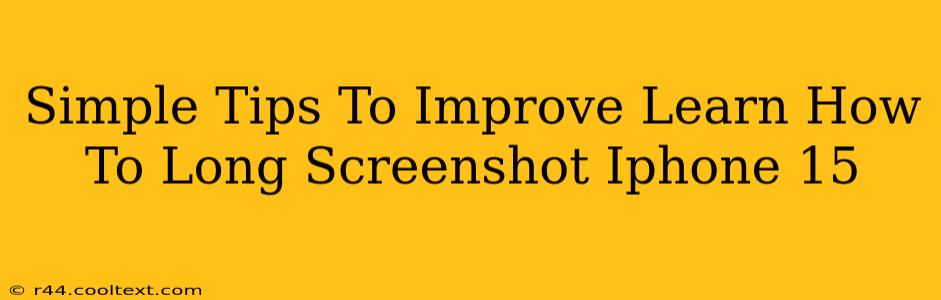Taking long screenshots, also known as scrolling screenshots or full-page screenshots, on your iPhone 15 is incredibly useful for capturing lengthy webpages, conversations, documents, and more. But did you know there are simple tricks to make the process even smoother and more efficient? This guide will walk you through the basics and offer some pro tips to elevate your long screenshot game.
Mastering the Basics: Taking Your First Long Screenshot on iPhone 15
The process is surprisingly simple. Here's the step-by-step guide:
-
Open the App and Scroll: Locate the content you want to screenshot and scroll to the very bottom. Ensure all the content you need is visible within the scrollable area.
-
Capture the Initial Screenshot: Once you've scrolled, press and hold the power button (located on the right side) and the volume up button simultaneously. You'll hear the familiar camera shutter sound, confirming the screenshot has been taken.
-
Extend the Screenshot: Immediately after the initial screenshot is taken, you'll see a preview at the bottom of the screen. A small thumbnail with a "Full Page" option will appear. Tap the "Full Page" option.
-
Adjust and Save: Your iPhone 15 will automatically capture the rest of the scrollable content. You can now review and adjust the screenshot as needed. Once you are satisfied, tap "Done" to save the full-page screenshot to your Photos app.
Advanced Tips for Effortless Long Screenshots
While the basic method is straightforward, these advanced tips can improve your long screenshot experience:
Tip 1: Ensure Smooth Scrolling: Before taking the screenshot, ensure you've scrolled smoothly to the end of the content. Jerky scrolling can sometimes interfere with the full-page capture.
Tip 2: Patience is Key: The process of capturing and processing the full-page screenshot takes a few seconds. Don't tap anything else until you see the "Done" option appear.
Tip 3: Optimize the Content: Long screenshots work best with content that's cleanly formatted and easily scrollable. Messy or poorly formatted content may not always capture perfectly.
Tip 4: Use Third-Party Apps (if needed): While the built-in functionality is usually sufficient, there are third-party apps that offer additional features for capturing and editing screenshots, including more advanced cropping and editing options. Explore the App Store for options if you need more control.
Tip 5: Dealing with stubborn websites: Occasionally, a website may not allow a full-page screenshot to be captured. Try using Safari's "Reader Mode" to improve capturing chances. If it still fails, try reducing the amount of content on screen before taking the screenshot
Troubleshooting Common Issues
- Screenshot not capturing the entire page: Make sure you've scrolled all the way to the bottom before taking the screenshot.
- App Crashes: If your app crashes during the screenshot process, simply try again.
- Screenshot is blurry or distorted: This is often due to the webpage itself. Try refreshing the webpage before attempting another screenshot.
By mastering these simple tips and techniques, you can easily capture and share lengthy content from your iPhone 15. Remember that the key to success lies in patience and careful execution. Happy screenshotting!