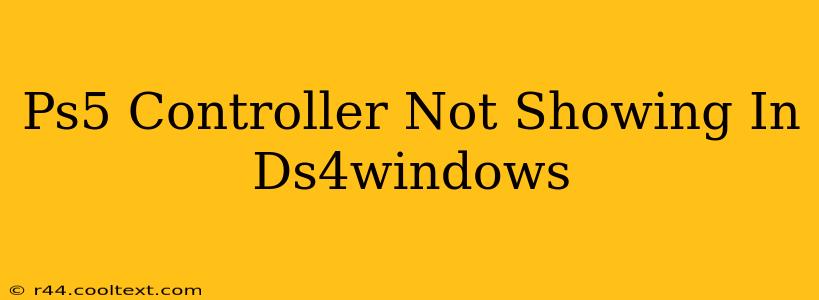Are you having trouble getting your PS5 DualSense controller recognized by DS4Windows? Don't worry, you're not alone. Many users encounter this issue. This comprehensive guide will walk you through troubleshooting steps to get your PS5 controller working seamlessly with DS4Windows. We'll cover common causes and offer practical solutions to get you back in the game.
Why Isn't My PS5 Controller Showing Up?
Several factors can prevent DS4Windows from detecting your PS5 DualSense controller. These include:
- Driver Conflicts: Existing controller drivers or outdated drivers can interfere with DS4Windows' ability to recognize your controller.
- Bluetooth Issues: Problems with your Bluetooth connection, including pairing issues or driver problems, are a frequent culprit.
- DS4Windows Configuration: Incorrect settings within DS4Windows itself can prevent detection.
- USB Connection Problems (If using wired connection): A faulty USB cable or port can also cause issues.
- Incorrect Installation: Improper installation of DS4Windows can lead to various problems.
Troubleshooting Steps: Getting Your PS5 Controller Recognized
Let's systematically address these potential problems:
1. Check Bluetooth Connection
- Ensure Bluetooth is Enabled: Make absolutely sure Bluetooth is turned on both on your PC and your PS5 controller.
- Repair Your Controller: If your PS5 controller is already paired, try removing it from your PC's Bluetooth devices and pairing it again from scratch.
- Bluetooth Driver Update: Check your PC's device manager for any Bluetooth driver updates. Outdated drivers can be a significant source of problems. Right-click the Bluetooth adapter, select "Update driver," and follow the on-screen instructions.
2. Verify DS4Windows Installation and Settings
- Reinstall DS4Windows: Sometimes, a fresh installation can resolve hidden conflicts. Completely uninstall the current version of DS4Windows before installing the latest version from the official source. (Do not provide a link to the download.)
- Check DS4Windows Settings: Once reinstalled, open DS4Windows. Ensure that the correct controller is selected. Sometimes, you might need to manually select your PS5 DualSense controller from a dropdown menu.
- Run DS4Windows as Administrator: Right-click the DS4Windows executable and select "Run as administrator." This can provide the necessary permissions to access your controller.
3. Address Driver Conflicts
- Uninstall Conflicting Drivers: Open your PC's Device Manager. Look for any other game controllers or HID-compliant game controllers that might be interfering. Right-click and uninstall them, then restart your computer.
- Disable Other Controllers: Temporarily disable any other controllers connected to your PC to isolate the issue.
4. Check USB Connection (If Applicable)
- Try Different USB Ports: If you're using a wired connection, try connecting your PS5 controller to different USB ports on your computer.
- Use a Different Cable: Try a different USB cable to rule out a faulty cable as the problem.
5. Restart Your Computer
This simple step often resolves temporary glitches and ensures all drivers are loaded correctly.
Still Having Problems?
If you've tried all these steps and are still experiencing issues, consider these additional troubleshooting steps:
- Check DS4Windows Forums: The official DS4Windows forums are an excellent resource for finding solutions to specific problems. You can search for similar issues or post your own question, detailing the steps you've already taken.
- Check for Windows Updates: Ensure your Windows operating system is up-to-date. Sometimes, system updates include crucial driver improvements.
By following these steps, you should be able to successfully connect your PS5 DualSense controller to DS4Windows. Remember to approach each step methodically, and you'll be playing your favorite games in no time!