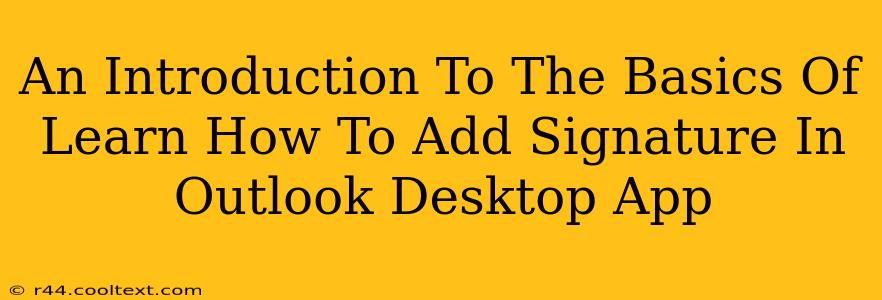Adding a professional signature to your emails is crucial for branding and making a good impression. This guide provides a step-by-step introduction to adding and managing signatures in your Outlook desktop application. Whether you're a seasoned email user or just starting out, understanding how to customize your Outlook signature is essential for effective communication.
Understanding the Importance of an Outlook Email Signature
Your email signature is more than just your name and contact information. It's a digital representation of your brand or personal identity. A well-crafted signature can enhance professionalism, improve brand recognition, and even drive traffic to your website or social media profiles. Think of it as your mini-business card for every email you send.
Key benefits of using an Outlook email signature:
- Professionalism: A consistent signature conveys professionalism and attention to detail.
- Branding: Reinforce your brand identity with your logo and contact information.
- Contact Information: Easily share your phone number, email address, website, and social media links.
- Marketing: Include calls to action, promotions, or links to relevant content.
How to Add a Signature in Outlook Desktop
Adding a signature in Outlook is straightforward, regardless of whether you're using Outlook 2016, Outlook 2019, Outlook 365, or a similar version. The process is largely the same across these versions. Let's walk through it step-by-step:
Step 1: Accessing Signature Settings:
- Open your Outlook desktop application.
- Go to File > Options.
- Select Mail in the left-hand menu.
- Scroll down to the Signatures section.
Step 2: Creating Your Signature:
- Under the Signatures section, click New. Give your signature a name (e.g., "Main Signature," "Work Signature").
- In the Edit Signature box, you can now create your signature. You can:
- Type your name and contact details. Remember to keep it concise and professional.
- Add a logo: Click the Image icon to insert a logo or other image. Ensure your logo is appropriately sized and formatted for email.
- Format your text: Use the formatting tools (bold, italics, font size, etc.) to make your signature visually appealing and easy to read.
- Insert links: Use hyperlinks to link to your website or social media profiles.
- Use HTML: For more advanced formatting and design, you can use HTML code. (Note: This requires a basic understanding of HTML.)
Step 3: Assigning Your Signature:
- Once you've created your signature, choose which email accounts it should be assigned to.
- Select the desired email account(s) from the drop-down menu in the "Choose default signature" section.
- Select whether to add the signature to "New messages" and/or "Replies/forwards".
- Click OK to save your changes.
Managing Multiple Signatures in Outlook
If you need different signatures for various purposes (e.g., personal, work, or different projects), you can create multiple signatures and easily switch between them. Simply follow the same steps as above, creating a new signature for each need and then selecting the appropriate signature from the drop-down menu before composing a new email.
Troubleshooting Common Issues with Outlook Signatures
If you're encountering problems with your Outlook signature, try these troubleshooting tips:
- Check your formatting: Ensure your signature isn't too large or complex, which could cause display issues in certain email clients.
- Restart Outlook: A simple restart can often resolve minor glitches.
- Test your signature: Send a test email to yourself to check if your signature renders correctly.
- Update Outlook: Make sure you have the latest version of Outlook installed.
By following these steps, you can effectively create, manage, and maintain professional email signatures in your Outlook desktop application. Remember, your signature is a vital part of your online communication; make it count!