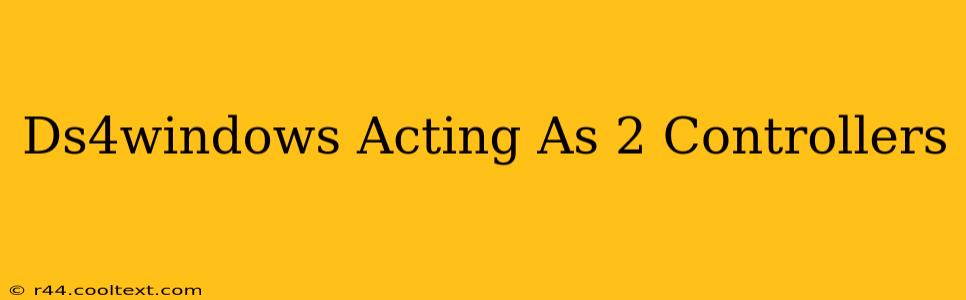Many users find themselves needing to use their DualShock 4 controller (DS4) as two separate controllers on their PC. While DS4Windows isn't designed for this directly, there are workarounds and troubleshooting steps to achieve a similar effect, depending on your specific needs. This guide will explore the possibilities and help you find the best solution for your situation.
Understanding the Limitations
DS4Windows primarily emulates a single Xbox 360 controller. This means that while you can configure multiple profiles within DS4Windows, each profile still represents one controller. You can't have DS4Windows magically split a single physical controller into two distinct, independently controlled gamepads. However, there are ways to achieve a similar outcome.
Methods to Simulate Two Controllers
Here are some approaches to consider, depending on your goal:
1. Using Multiple DS4 Controllers: The Simplest Solution
The most straightforward approach is to simply use two DualShock 4 controllers. This requires purchasing an additional controller but offers the cleanest and most reliable solution. Each controller will be recognized as a separate input device by your system and games.
2. Utilizing Different Profiles and Software: For Specific Game Needs
If you're working with a game that allows multiple controller profiles or accepts multiple inputs for single-player actions (unlikely but possible), you might try using different DS4Windows profiles. One profile might configure the left stick for one set of actions, while another utilizes the right stick and buttons. You'd then switch profiles manually depending on the action required.
Caveats: This method is highly game-specific and requires significant manual control and profile switching. It is not a true "two controller" setup.
3. Exploring Third-Party Software (Proceed with Caution)
Some third-party applications claim to handle multiple input devices or controller splitting. However, proceed with extreme caution. Using unreliable software can pose risks to your system stability and security. Thoroughly research any software you consider before installation. We do not endorse any specific third-party software in this context.
Troubleshooting Common Issues
Even with a single DS4, problems might arise:
- Controller Not Recognized: Ensure DS4Windows is correctly installed and your controller is properly connected via USB or Bluetooth. Check device manager for errors.
- Input Lag: Try a different USB port or different Bluetooth adapter. High latency can lead to input lag, affecting performance.
- Incorrect Button Mapping: Carefully review your DS4Windows profile settings. Double-check your button mappings to ensure they align with your intended actions.
Optimizing Your Setup
Regardless of your chosen method, follow these best practices:
- Keep Drivers Updated: Update your DS4Windows drivers and your PC's Bluetooth drivers for optimal performance.
- Close Unnecessary Applications: Background processes can sometimes interfere with controller input.
- Restart Your PC: A simple restart often resolves minor software glitches.
By understanding the limitations of DS4Windows and exploring the available methods, you can find a solution that best meets your needs, whether it's using multiple controllers, manipulating profiles, or exploring (carefully) alternative software. Remember to always prioritize security and stability when modifying your system's input configurations.