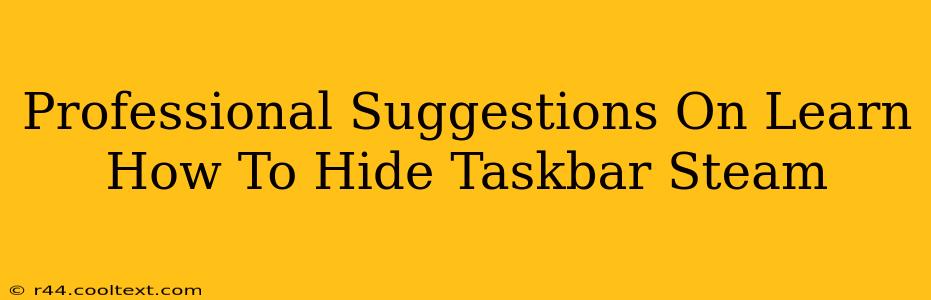Are you a gamer who wants a truly immersive experience? A cluttered taskbar can break the spell, pulling you out of the game and back into the reality of your desktop. This guide provides professional suggestions on how to seamlessly hide your Steam taskbar, maximizing your gameplay and minimizing distractions. We'll explore multiple methods, catering to various levels of technical expertise.
Why Hide Your Steam Taskbar?
Before diving into the how, let's address the why. Hiding your Steam taskbar offers several key advantages:
- Enhanced Immersion: A clean screen eliminates visual clutter, allowing for complete focus on your game. This is crucial for competitive gaming or simply enjoying a captivating storyline.
- Improved Performance: While the impact is usually minimal, hiding unnecessary elements can marginally improve system performance, especially on less powerful machines. Every little bit helps!
- Aesthetics: A clean desktop is a more aesthetically pleasing desktop. For many gamers, this is a significant factor in creating an optimal gaming environment.
Methods to Hide Your Steam Taskbar
We'll explore three primary methods, each offering a different approach to achieving a taskbar-free gaming experience:
Method 1: Using the Windows Taskbar Settings (Easiest Method)
This is the simplest and most user-friendly approach. It involves built-in Windows functionality:
- Right-click on the taskbar.
- Select Taskbar settings.
- Scroll down to Taskbar behaviors and toggle the switch for Automatically hide the taskbar in desktop mode.
This will automatically hide your taskbar when you're not actively using it, reappearing when you move your mouse cursor to the bottom of the screen. This method works perfectly for most users and is highly recommended.
Method 2: Using Steam's Big Picture Mode (For a Full-Screen Experience)
Steam's Big Picture Mode is designed for use with controllers and offers a streamlined, full-screen interface, automatically hiding the taskbar:
- Open Steam.
- Click on Big Picture Mode in the top right corner.
This mode is ideal for a truly immersive experience, especially when using a controller. It transforms your Steam interface into a more TV-friendly layout, completely hiding the regular Windows taskbar. Note that you'll need to exit Big Picture Mode to return to your standard desktop.
Method 3: Third-Party Taskbar Managers (Advanced Users)
While not strictly necessary, advanced users might consider third-party taskbar managers. These tools often provide more granular control over taskbar behavior, including automated hiding based on application launch. However, be cautious when installing third-party software, ensuring you download from reputable sources to avoid malware.
Troubleshooting and FAQs
- Taskbar reappears unexpectedly: Ensure the "Automatically hide the taskbar" setting in Windows Taskbar settings is enabled. Restarting your computer can also resolve temporary glitches.
- Taskbar hides the game: If the taskbar hides part of your game window, try adjusting the game's resolution or windowed mode settings.
Conclusion: Game On!
By implementing one of these methods, you can significantly enhance your gaming experience by hiding your Steam taskbar. Choose the method that best suits your technical skills and desired level of immersion. Remember, a distraction-free environment leads to better focus and ultimately, more enjoyable gameplay!