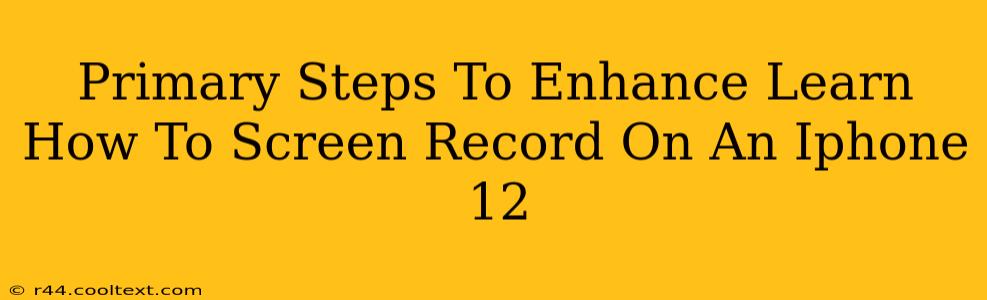Learning how to screen record on your iPhone 12 is a valuable skill, whether you're creating tutorials, capturing gameplay, or sharing something specific with a friend. This guide will walk you through the process and offer tips to enhance your screen recordings.
Mastering the Basics: Screen Recording on iPhone 12
The simplest method involves using the built-in screen recording feature:
-
Access Control Center: Swipe down from the top-right corner of your iPhone 12 screen (or up from the bottom on older models) to open Control Center.
-
Locate Screen Recording: You should see a screen recording button; it usually looks like a circle with a filled-in circle inside. If you don't see it, you'll need to add it to your Control Center (see next section).
-
Start Recording: Tap the screen recording button. A three-second countdown will begin before recording commences.
-
Stop Recording: To stop recording, tap the red bar at the top of your screen or tap the screen recording button again in Control Center.
-
Access Recordings: Your recording will be automatically saved to your Photos app.
Adding Screen Recording to Control Center (If Necessary)
If the screen recording button isn't already in your Control Center, here's how to add it:
-
Open Settings: Tap the "Settings" app icon.
-
Navigate to Control Center: Go to "Control Center."
-
Customize Controls: Tap "Customize Controls."
-
Add Screen Recording: Locate "Screen Recording" in the "More Controls" section and tap the green "+" button next to it to add it to your Control Center.
Enhancing Your Screen Recordings
Now that you know the basics, let's explore how to make your recordings even better:
1. Include Audio:
By default, screen recordings capture device audio. This allows for commentary, game sounds, or other audio elements. If you'd prefer to exclude device audio, you can modify this in Control Center before starting a recording. Long-press the record button and toggle Microphone off.
2. Show Touches:
For tutorials, showing your taps and swipes can be extremely helpful. Before you start recording, long-press the record button in Control Center, and toggle "Show Touches" on. This will visually highlight your interactions with the screen.
3. Editing Your Recordings:
Once recorded, you can edit your screen recordings using Apple's built-in iMovie app or any third-party video editing software. This enables you to trim unnecessary sections, add transitions, and even incorporate text overlays.
4. Optimize for Sharing:
Before sharing, consider your audience. Make sure the recording is well-lit, clear, and easy to understand. Compress your video for faster uploads and easier sharing.
Troubleshooting Common Issues
-
Screen Recording Not Working: Ensure your iPhone 12 is updated to the latest iOS version. Also, check if any third-party apps might be interfering with the functionality. A restart might also resolve temporary glitches.
-
Audio Issues: If you're having trouble with audio recording, ensure that your microphone isn't muted and that no other app is utilizing your microphone simultaneously.
By following these steps and tips, you'll be a screen recording pro in no time! Remember to practice and experiment to find the best settings and techniques for your specific needs. Happy recording!