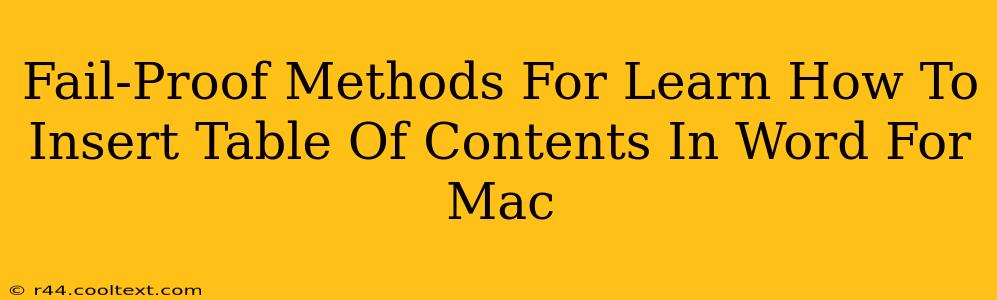Creating professional-looking documents often requires a table of contents (TOC). Knowing how to insert one efficiently in Microsoft Word for Mac can significantly elevate your work. This guide provides fail-proof methods to master this essential skill, ensuring your documents are always polished and easy to navigate.
Understanding the Power of a Table of Contents
A well-formatted table of contents acts as a roadmap for your document. It allows readers to quickly locate specific sections, improving the overall user experience. For longer documents, a TOC is practically indispensable, boosting readability and professionalism. This is particularly crucial for academic papers, reports, and lengthy proposals.
Method 1: The Automatic Table of Contents
This is the simplest and most efficient method for generating a table of contents in Word for Mac. It leverages Word's built-in functionality to automatically create and update your TOC based on your document's headings.
Step-by-Step Guide:
-
Apply Heading Styles: Before creating your TOC, ensure all your section headings (e.g., Introduction, Methodology, Results) are formatted using Word's built-in heading styles (Heading 1, Heading 2, Heading 3, etc.). Consistent use of these styles is crucial for accurate TOC generation. You can find these styles in the "Home" tab.
-
Place Your Cursor: Position your cursor where you want the table of contents to appear (usually at the beginning of your document).
-
Insert the TOC: Go to the "References" tab and click "Table of Contents." Choose the style you prefer. Word will automatically generate a TOC based on the heading styles you've applied.
-
Update the TOC: As you add or modify headings, remember to right-click on the TOC and select "Update Field." Choose either "Update page numbers only" (for minor changes) or "Update entire table" (for significant changes).
Method 2: Manual Table of Contents Creation
While less efficient, manually creating a table of contents offers greater control over formatting and placement. This is useful for documents with non-standard heading structures or specific formatting requirements.
Step-by-Step Guide:
-
Create a Table: Insert a table with two columns (one for the heading text and one for the page number).
-
Add Entries: Manually type each heading and its corresponding page number into the table.
-
Format: Apply consistent formatting to ensure a professional look.
Note: This method is significantly more time-consuming and prone to errors, especially for lengthy documents. It's best avoided unless absolutely necessary.
Troubleshooting Tips
-
Heading Styles are Key: Incorrect or inconsistent use of heading styles is the most common reason for TOC errors. Double-check that you've applied the correct styles consistently throughout your document.
-
Update Regularly: Remember to update your TOC regularly to reflect any changes made to your document's structure.
-
Page Numbering: Ensure your document has appropriate page numbering enabled.
-
Restart Word: If you encounter persistent issues, restarting Microsoft Word can often resolve minor glitches.
Mastering Your Word for Mac Table of Contents
By following these fail-proof methods, you can confidently create and manage tables of contents in your Microsoft Word for Mac documents. This will not only enhance the professionalism of your work but also improve readability and navigation for your readers. Remember, consistent use of heading styles is the cornerstone of a successfully generated and easily updated table of contents.