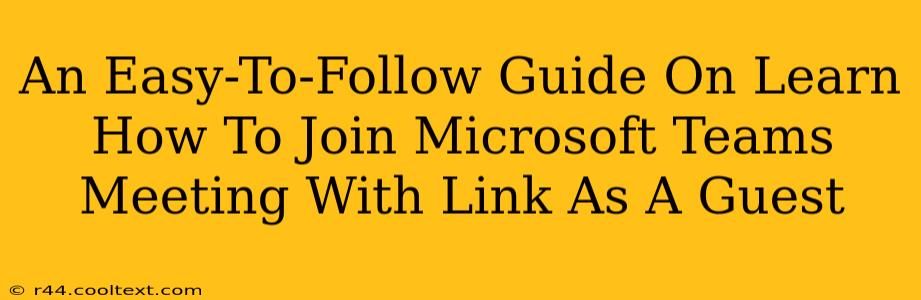Joining a Microsoft Teams meeting as a guest is simpler than you think! This guide provides a straightforward, step-by-step process to ensure you can participate in your meetings without any hassle. Whether you're a client, a collaborator, or simply attending a meeting as an external participant, this guide will have you connected in minutes.
Understanding Guest Access in Microsoft Teams
Microsoft Teams allows meeting organizers to invite guests who don't have a Teams account. This is incredibly useful for external collaboration and broader meeting participation. Guest access eliminates the need for everyone to have a full Teams license, making it a cost-effective and efficient solution. The key to joining as a guest is the meeting link, which is provided by the organizer.
How to Join a Microsoft Teams Meeting as a Guest Using a Link
The beauty of joining as a guest is the simplicity. You don't need a Teams account or any special software. Here's how to do it:
Step 1: Receive the Meeting Link
The meeting organizer will send you an invitation email containing a unique meeting link. This link is your passport to the meeting. Make sure to keep this link safe and accessible.
Step 2: Click the Meeting Link
Simply click the meeting link in the email. This will open your default web browser and initiate the connection to the Microsoft Teams meeting.
Step 3: (Optional) Allow Access to Microphone and Camera
Depending on your browser and system settings, you might be prompted to allow Microsoft Teams access to your microphone and camera. Click "Allow" to participate fully in the meeting, enabling audio and video. If you prefer not to use your camera or microphone, you can join the meeting with audio only.
Step 4: Enter Your Name (If Required)
Sometimes, Microsoft Teams will request you enter your name before joining. This helps the host identify you. Enter your name as you want it displayed in the meeting.
Step 5: You're In!
Once you've completed the previous steps, you'll be connected to the Microsoft Teams meeting. You can now participate in the conversation, share your screen (if permitted by the organizer), and engage with other participants.
Troubleshooting Tips
- Link Not Working: Double-check the link for any typos. If the problem persists, contact the meeting organizer for a new link.
- Audio Issues: Ensure your microphone is properly configured and not muted. Consider using headphones for better audio quality.
- Video Issues: Verify your camera is correctly installed and selected. Check your internet connection; a strong connection is crucial for video conferencing.
- Browser Compatibility: While Teams generally works well across most browsers, using a supported browser like Chrome, Firefox, or Edge for optimal performance is recommended.
Conclusion: Effortless Guest Access to Microsoft Teams Meetings
Joining a Microsoft Teams meeting as a guest is incredibly easy and convenient. By following these simple steps, you can effortlessly participate in meetings, regardless of whether you have a Teams account. This streamlined process facilitates collaboration and simplifies participation for everyone involved. Remember to always check the meeting link carefully and test your audio and video before joining to ensure a smooth and efficient experience.