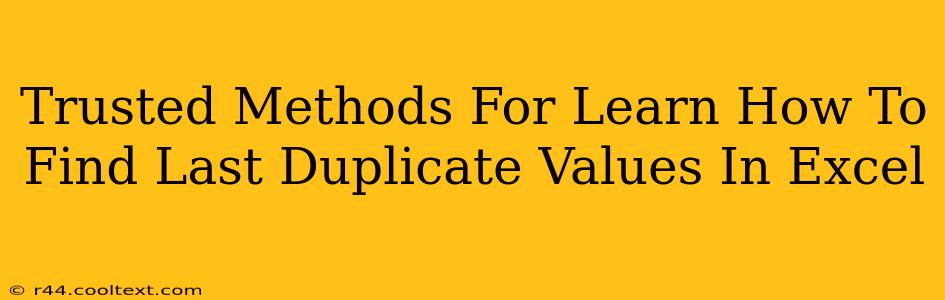Finding the last duplicate value in a long Excel sheet can be a tedious task, but mastering a few key methods can significantly boost your productivity. This guide outlines trusted and efficient ways to locate these values, ensuring you spend less time searching and more time analyzing your data. We'll cover both manual and formula-based approaches, catering to different skill levels and data complexities.
Understanding the Challenge: Why Finding the Last Duplicate Matters
Simply finding any duplicate is relatively straightforward in Excel. However, pinpointing the last instance of a duplicate is crucial in many scenarios. Imagine tracking inventory: you might need to identify the most recent transaction involving a specific product. Or perhaps you're analyzing sales data and need to find the final sale of a particular item. Locating the last duplicate provides context and ensures accurate analysis.
Method 1: Using the Advanced Filter (Manual Approach)
This method is excellent for beginners and offers a visual approach to identifying the last duplicate.
- Select your data range: Highlight the column containing the values you want to check for duplicates.
- Access the Advanced Filter: Go to the 'Data' tab and click 'Advanced'.
- Choose "Copy to another location": This will create a new, filtered list without altering your original data.
- Specify the criteria: In the "Criteria range," select a cell where you'll define your criteria. Let's say cell A1. Enter the value you are looking for duplicates of into cell A1. In cell B1, next to A1, type
>=in this cell. This step is crucial to ensure only the last value is kept. - Select the copy to location: Choose where you want the filtered results.
- Click OK: Excel will create a new list showing only the last occurrences of the value in cell A1 and any other values after that.
Advantages: Easy to understand and implement, no formulas required. Disadvantages: Manual process, needs repetition for each value you want to check.
Method 2: Leveraging Excel Formulas (Advanced Approach)
For efficiency and automation, Excel formulas are your best bet. Here's a powerful formula that combines LOOKUP and COUNTIF functions:
=LOOKUP(2,1/(COUNTIF(A$1:A1,A1:A$100)=1),A1:A$100)
Explanation:
A$1:A1: This is a dynamic range that expands as the formula is copied down. It checks for duplicates within the range from the beginning of the column up to the current row.A1:A$100: This is the entire range to be searched; adjustA$100to match your data's last row.COUNTIF(A$1:A1,A1:A$100): This counts the occurrences of each value within the dynamic range.1/(COUNTIF(A$1:A1,A1:A$100)=1): This creates an array of 1s and #DIV/0! errors. The 1s correspond to the last occurrence of each value.LOOKUP(2, ... , A1:A$100): TheLOOKUPfunction finds the last 1 (the last occurrence) in the array and returns the corresponding value fromA1:A$100.
Advantages: Highly efficient, automates the process, handles many values simultaneously. Disadvantages: Requires understanding of Excel formulas, can be challenging for beginners.
Method 3: Using Power Query (for large datasets)
For extremely large datasets, Power Query (Get & Transform Data) offers a robust solution. This powerful tool allows you to efficiently filter and manipulate your data. While beyond the scope of a quick guide, it's worth exploring for its capabilities in handling massive amounts of information and automating the process. Refer to Microsoft's documentation for comprehensive instructions on using Power Query.
Advantages: Highly efficient for very large datasets, provides advanced data manipulation tools. Disadvantages: Steeper learning curve than other methods.
Choosing the Right Method:
- Small datasets & beginner users: Advanced Filter is the easiest.
- Medium datasets & intermediate users: Excel formulas provide efficiency and automation.
- Large datasets & advanced users: Power Query offers the most powerful solution.
By mastering these techniques, you’ll be able to quickly and accurately find the last duplicate values in your Excel spreadsheets, leading to more effective data analysis and informed decision-making. Remember to always back up your data before making significant changes!