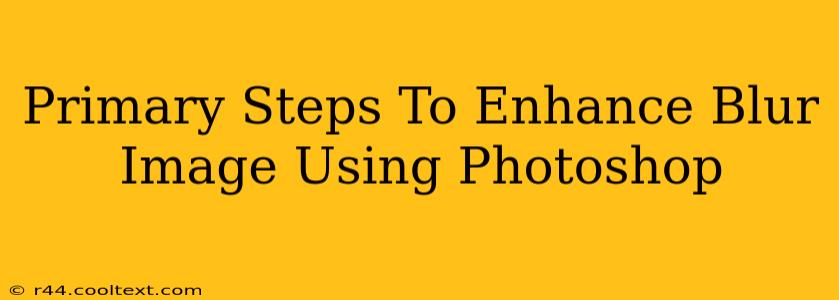Blurry images can be a photographer's worst nightmare, ruining an otherwise perfect shot. But don't despair! With Adobe Photoshop's powerful tools, you can often salvage a blurry image and bring it back to life. This guide will walk you through the primary steps to enhance a blurry image using Photoshop, focusing on techniques that yield the best results.
Assessing the Blur: The First Crucial Step
Before diving into Photoshop's tools, it's crucial to assess the type of blur affecting your image. Is it motion blur (streaks in one direction)? Is it out-of-focus blur (a general softness)? Understanding the nature of the blur helps you choose the most effective sharpening techniques. If the blur is extreme, recovery might be limited, but we can still improve the image significantly.
Photoshop Techniques for Blur Enhancement
Here's a breakdown of the key Photoshop techniques to tackle blurry images:
1. Unsharp Mask: Your Go-To Sharpening Tool
The Unsharp Mask filter is arguably Photoshop's most popular sharpening tool. It works by detecting edges and increasing the contrast around them. To use it:
- Go to: Filter > Sharpen > Unsharp Mask.
- Adjust the sliders:
- Amount: Controls the strength of the sharpening (generally between 50-150%).
- Radius: Controls the width of the sharpened area (usually 0.5-1 pixel). A larger radius sharpens a wider area, but can also introduce halos.
- Threshold: Controls the sensitivity. Higher values sharpen only high-contrast edges.
Pro Tip: Use the Unsharp Mask sparingly and iteratively. Apply it in small increments and preview the results to avoid over-sharpening.
2. Smart Sharpen: More Control, Better Results
For finer control, utilize the Smart Sharpen filter:
- Go to: Filter > Sharpen > Smart Sharpen.
- Choose a sharpening method: "Gaussian Blur" is generally a good starting point.
- Adjust the sliders: Similar to Unsharp Mask, you'll adjust Amount, Radius, and you'll also have the option of adjusting the Reduce Noise slider. This is particularly helpful if the blur is accompanied by noise.
Pro Tip: Experiment with different settings; Smart Sharpen often produces more natural-looking results compared to Unsharp Mask.
3. High Pass Sharpening: A Subtle Approach
High Pass Sharpening is a non-destructive method that offers a more subtle, controlled sharpening effect.
- Duplicate the layer: Create a copy of your background layer.
- Apply a High Pass filter: Go to Filter > Other > High Pass. Adjust the radius to control the sharpening effect. Lower values provide more subtle sharpening.
- Set the blending mode: Change the blending mode of the High Pass layer to "Overlay" or "Soft Light." Experiment to find the best look.
Pro Tip: This method is excellent for preserving detail while subtly enhancing sharpness.
4. Content-Aware Fill: For Severe Blur
In cases of extreme blur, Photoshop's Content-Aware Fill might help. This tool intelligently fills in areas, often improving detail. It's not a magic bullet, but it can be surprisingly effective.
- Select the blurry area: Use the lasso tool or other selection tools to select the region requiring improvement.
- Go to: Edit > Fill.
- Choose: Content-Aware.
Pro Tip: The success of Content-Aware Fill heavily depends on the context of the image.
Beyond Sharpening: Other Image Enhancements
While sharpening tackles blur, other adjustments can enhance the image further:
- Brightness and Contrast: Fine-tune these settings to improve the overall image quality.
- Noise Reduction: If noise is present, apply noise reduction filters carefully to minimize grain without losing detail.
- Color Correction: Correct any color casts or imbalances.
Conclusion: Patience and Practice are Key
Enhancing a blurry image in Photoshop requires patience and experimentation. There's no one-size-fits-all solution, so explore different techniques, adjust settings, and carefully review your results. With practice, you'll master these techniques and restore many of your blurry images to their former glory. Remember to save your work frequently to avoid losing progress.