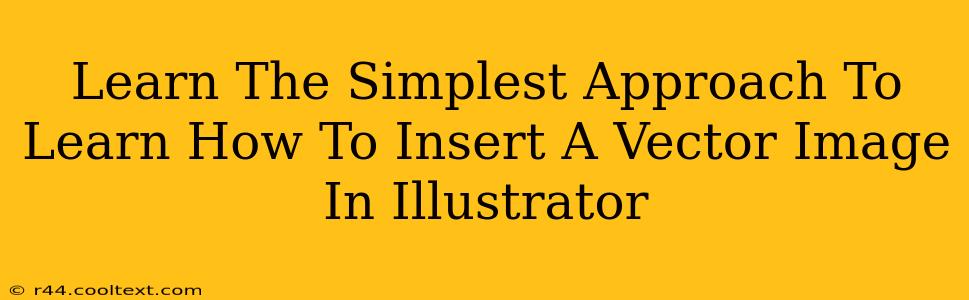So, you've created a stunning vector image, maybe in Inkscape or another vector editor, and now you want to bring it into Adobe Illustrator for further editing or incorporation into a larger project. Fear not! Inserting a vector image into Illustrator is surprisingly straightforward. This guide will walk you through the simplest method, ensuring even beginners can master this essential skill.
The Easiest Way to Import Your Vector Image
The most common and arguably easiest method involves using Illustrator's Place command. This method preserves the original vector data, ensuring no loss of quality. Here's a step-by-step guide:
Step 1: Locate Your Vector File
First, make sure you know the exact location of your vector image file on your computer. It's usually a .svg, .ai, or .eps file. Having the file readily accessible will speed up the process significantly.
Step 2: Open Adobe Illustrator
Launch Adobe Illustrator and open the file you intend to work on, or create a new document.
Step 3: Employ the "Place" Command
This is the core of the process. You have two main options to access the "Place" command:
- Method A (Menu Bar): Go to
File > Place. - Method B (Keyboard Shortcut): Press
Shift + Ctrl + P(Windows) orShift + Command + P(macOS).
A file browser window will appear.
Step 4: Select Your Vector File
Navigate to the folder containing your vector image. Select the file and click Place.
Step 5: Positioning Your Image
Your vector image will appear on your Illustrator canvas with a bounding box. You can now:
- Resize: Click and drag the bounding box handles to resize the image proportionally or freely, depending on whether you hold down the
Shiftkey. - Position: Click and drag within the bounding box to reposition the image.
- Transform: Use the tools in the toolbar (like the
ScaleorRotatetools) for more precise transformations.
Step 6: Saving Your Work
Once you're satisfied with the placement and size of your vector image, save your Illustrator file. Remember to save regularly to avoid potential data loss.
Troubleshooting Common Issues
Image Appears Rasterized: If your vector image appears pixelated or blurry after placing it, it's likely that the original file itself wasn't truly a vector image or that it was corrupted during the saving process. Double-check the file type and try finding a better quality original.
Image is Too Large: If your vector image is excessively large, it might slow down Illustrator. Consider simplifying the image in your original vector editing software before importing it.
Inkscape to Illustrator Compatibility: If you're working with files from Inkscape, ensure that you're exporting them as .svg files for optimal compatibility with Illustrator.
Beyond the Basics: Advanced Techniques
While the "Place" command offers the simplest solution, Illustrator also provides other methods for importing vector images, including drag-and-drop functionality. However, for beginners, the "Place" command is the most reliable and straightforward method.
This simple guide covers the essential steps to seamlessly insert vector images into your Adobe Illustrator projects. Mastering this technique will significantly enhance your workflow and enable you to create even more impressive designs. Remember to practice and experiment; the more you work with Illustrator, the more proficient you'll become!