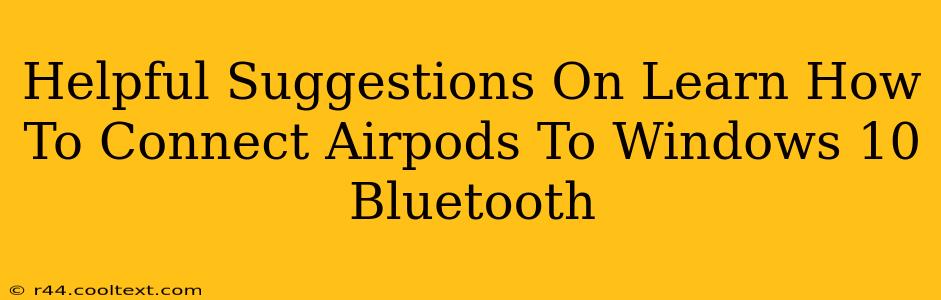Connecting your AirPods to your Windows 10 PC might seem daunting at first, but it's a straightforward process once you know the steps. This guide provides helpful suggestions and troubleshooting tips to ensure a smooth connection every time. We'll cover everything from initial pairing to resolving common connection issues.
Getting Started: Preparing Your AirPods and Windows 10 PC
Before you begin, ensure your AirPods and Windows 10 PC are ready for pairing. Here's what you need to do:
- Charge your AirPods: Make sure your AirPods have sufficient battery life. A low battery can interrupt the connection process.
- Put your AirPods in pairing mode: Open the AirPods case near your Windows 10 computer. Keep the lid open. The AirPods should automatically enter pairing mode. If not, you might need to press and hold the small button on the back of the case until the light starts flashing white.
- Enable Bluetooth on your Windows 10 PC: Go to your system settings (usually accessible through the Start Menu) and locate the Bluetooth settings. Ensure Bluetooth is turned on.
Step-by-Step Guide: Connecting Your AirPods to Windows 10
-
Open Bluetooth Settings: In Windows 10, search for "Bluetooth settings" in the search bar and select it.
-
Add a Bluetooth Device: Click on "Add Bluetooth or other device".
-
Select Your AirPods: Windows 10 will scan for nearby Bluetooth devices. Your AirPods should appear in the list; select them.
-
Confirm Pairing: Windows might prompt you to confirm a pairing code or simply confirm the connection. Follow the on-screen instructions to complete the pairing process.
-
Test the Connection: Once paired, play some audio to test your AirPods' connection. You should hear sound through your AirPods.
Troubleshooting Common Connection Issues
Even with the right steps, you might encounter problems. Here are some common issues and their solutions:
AirPods Not Showing Up
- Check Battery Level: Low battery is a frequent culprit. Charge your AirPods and try again.
- Restart Your Devices: Restart your Windows 10 PC and your AirPods (by putting them back in the case and taking them out again).
- Check Bluetooth Range: Make sure your AirPods are within range of your PC's Bluetooth adapter.
- Check for Interference: Other electronic devices can interfere with Bluetooth signals. Try moving away from potential sources of interference.
Intermittent Connection or Poor Sound Quality
- Check for Interference (Again!): Interference remains a significant source of connectivity problems.
- Update Drivers: Outdated Bluetooth drivers can cause connection issues. Check Windows Update for available driver updates.
- Check for Software Conflicts: Some software applications might conflict with Bluetooth connectivity. Close any unnecessary programs.
Maximize Your AirPods Experience with Windows 10
Once you've successfully connected your AirPods, you can adjust audio settings for optimal sound quality. Explore the sound settings within Windows 10 to control volume levels and other audio preferences. Experiment with different audio settings to find what works best for your listening habits. Remember that consistent maintenance, such as updating your drivers and keeping your devices charged, is key to a stable and enjoyable AirPods-to-Windows connection experience.