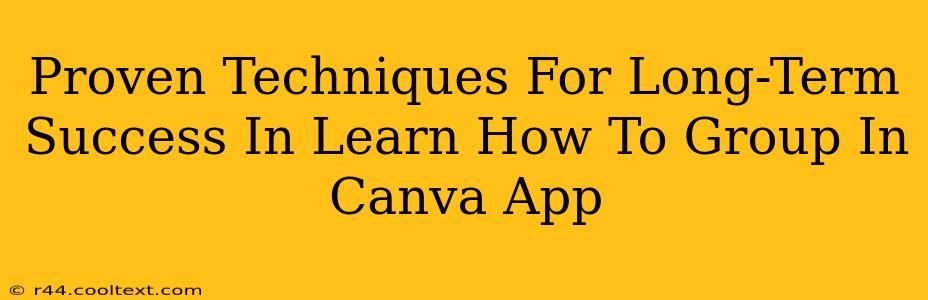Canva has revolutionized graphic design, making professional-looking visuals accessible to everyone. But to truly unlock its power, understanding Canva's grouping feature is crucial. This isn't just about quickly selecting multiple elements; it's about streamlining your workflow and achieving long-term design efficiency. This guide outlines proven techniques to master Canva's grouping and unlock your design potential.
Understanding the Power of Grouping in Canva
Before diving into specific techniques, let's establish the fundamental importance of grouping. Grouping in Canva allows you to treat multiple elements as a single unit. This seemingly simple action offers significant advantages:
- Simplified Editing: Move, resize, duplicate, and even delete entire sections of your design with a single click. Imagine trying to resize 10 individual elements – tedious, right? Grouping makes it effortless.
- Organized Design: Grouping helps maintain a clean and organized workspace, especially in complex designs. This makes it easier to find specific elements and avoid accidental edits.
- Efficient Workflow: Grouping significantly speeds up your design process, allowing you to focus on creativity rather than repetitive tasks.
- Consistent Branding: Grouping is perfect for maintaining consistency in branded elements, like logos and design patterns.
Proven Techniques for Mastering Canva Grouping
Here are several proven techniques to elevate your Canva skills using the grouping feature:
1. The Art of Selection: Choosing Elements to Group
Precise selection is paramount. Canva offers various selection tools:
- Individual Selection: Click on an element to select it.
- Multiple Selection (Click and Drag): Click and drag a box around multiple elements to select them.
- Shift-Click Selection: Hold down the 'Shift' key while clicking on elements for individual selection. This is incredibly useful for selecting non-adjacent elements.
2. Grouping and Ungrouping: The Basics
Once you've selected the elements, simply right-click and choose "Group." To ungroup, simply right-click the grouped element and select "Ungroup." It's that simple!
3. Advanced Grouping Strategies: Nesting and Complex Designs
For truly complex projects, consider nesting groups within groups. This allows for hierarchical organization, making even the most intricate designs manageable.
4. Leveraging Grouping for Consistent Branding
Maintain brand consistency by grouping logo elements, color palettes, and other design assets. This ensures uniformity across all your Canva projects.
5. Time-Saving Tips and Tricks
- Keyboard Shortcuts: Master the keyboard shortcuts for grouping and ungrouping (usually Ctrl+G or Cmd+G to group, and Ctrl+Shift+G or Cmd+Shift+G to ungroup).
- Regular Organization: Regularly group and ungroup elements to maintain a clean and efficient workflow.
Conclusion: Unlock Your Canva Potential
Mastering Canva's grouping feature isn't just about efficiency; it's about unlocking your creative potential. By implementing these proven techniques, you'll streamline your workflow, improve organization, and create professional-looking designs faster than ever before. So, start grouping today and experience the difference! Remember to practice regularly and explore all the possibilities this powerful feature offers.