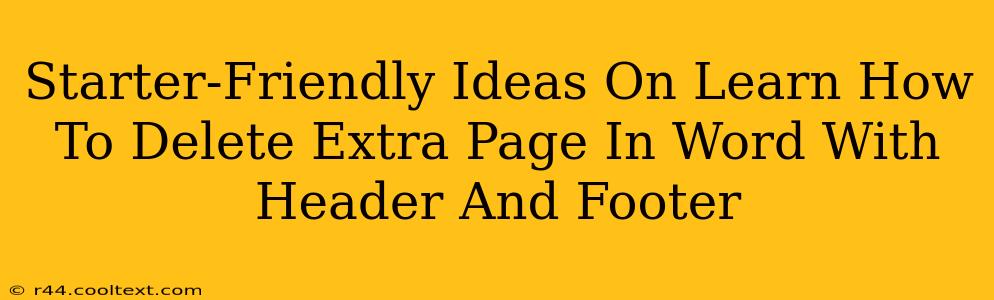So, you've created a Word document, and you're staring at an extra page filled with nothing but a header and footer? Frustrating, right? This extra page often appears when you've added sections or played around with page breaks. Don't worry, deleting those unwanted pages is easier than you think! This guide offers simple solutions for beginner Word users. We'll cover multiple methods, ensuring you find the perfect fix for your situation.
Understanding the Problem: Why Extra Pages Appear
Before diving into solutions, let's understand why those pesky extra pages show up. Common culprits include:
- Unnecessary Page Breaks: Accidentally inserting a page break can create a blank page.
- Section Breaks: While useful for formatting changes, section breaks can sometimes lead to unintended extra pages.
- Header and Footer Settings: Incorrect settings can force a header and footer onto an otherwise blank page.
- Large Objects: A large image or table at the end of a page can sometimes push content onto a new page, even if there's minimal content there.
Methods to Delete Extra Pages in Word
Here are several methods to tackle that unwanted extra page:
1. The Simple Delete Method (For Truly Empty Pages):
This is the easiest method. If the page is completely blank except for the header and footer, try this:
- Locate the Page: Scroll to the unwanted page.
- Select the Header and Footer: Click inside the header or footer area to select it.
- Delete: Press the "Delete" key. This should remove the header and footer, leaving the page truly empty.
- Delete the Page: Now, you should be able to delete the empty page by selecting it and pressing the "Delete" key again.
2. The Show/Hide ¶ Method (For Pages with Hidden Content):
Sometimes, there might be hidden characters or spaces causing the extra page. Here's how to reveal and remove them:
- Show/Hide ¶: Click the "Show/Hide ¶" button (it looks like a paragraph symbol) in the "Home" tab. This reveals hidden characters like spaces, page breaks, and section breaks.
- Identify the Culprit: Carefully examine the end of the previous page. You might find an extra page break or hidden characters.
- Delete: Select the unnecessary character(s) or page break and press "Delete".
3. Checking Section Breaks (For Complex Documents):
Section breaks are powerful formatting tools but can sometimes create extra pages.
- Show/Hide ¶: Again, enable the "Show/Hide ¶" button to see all formatting marks.
- Identify Section Breaks: Look for section break symbols (they usually appear as different lines).
- Delete or Modify: If a section break is unnecessarily creating the extra page, you might be able to delete it or move it to a more appropriate location.
4. Adjusting Header and Footer Settings:
Sometimes, header and footer settings themselves cause the extra page.
- Double-Click Header/Footer: Double-click the header or footer area of the extra page.
- Check "Different First Page": In the header and footer tools, check if the "Different First Page" option is selected. If it is and you don't need it, uncheck it. This can help resolve issues where a header or footer is forcing an extra page.
- Check "Link to Previous": Also, check the "Link to Previous" button. If it's unlinked, you might need to relink the header and footer to prevent inconsistencies.
5. The "Force Page Break" Technique (For Content Pushing):
If a large image or table is causing the issue, use a forced page break:
- Insert a Page Break: Insert a manual page break before the large item (Insert > Page Break).
- Check for Extra Pages: See if the forced page break resolved the issue of the extra page.
Pro-Tip: Save Frequently!
Remember to save your work frequently to avoid losing any progress.
By following these steps, you can effectively remove those pesky extra pages and keep your Word documents clean and professional. Happy writing!