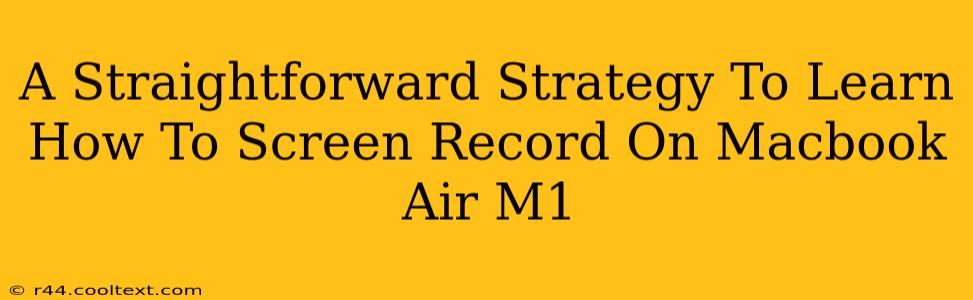The Macbook Air M1, a powerhouse of portability and performance, offers seamless screen recording capabilities. Whether you're creating tutorials, capturing gameplay, or demonstrating software features, knowing how to screen record is a valuable skill. This guide provides a straightforward strategy to master screen recording on your Macbook Air M1, covering various methods and their optimal uses.
Understanding Your Screen Recording Options
The Macbook Air M1 offers several ways to capture your screen, each with its own strengths and weaknesses. Choosing the right method depends on your specific needs. We'll explore three primary options:
1. QuickTime Player: The Built-in Solution
QuickTime Player, pre-installed on your Mac, is a surprisingly versatile tool for screen recording. It's simple to use and perfect for quick, straightforward recordings.
How to use QuickTime Player for screen recording:
- Open QuickTime Player: Locate it in your Applications folder.
- Start a New Recording: Go to
File>New Movie Recording. - Select Recording Source: Click the dropdown arrow next to the record button and choose either your entire screen or a specific application window.
- Record: Click the record button. A countdown will begin.
- Stop Recording: Click the stop button in the menu bar.
- Save Your Recording: Go to
File>Saveand choose a location to save your recording. You can select the desired file format and quality.
2. Screenshot Utility: For Quick Captures
While primarily designed for screenshots, the built-in Screenshot utility also allows for quick screen recordings. This is ideal for capturing short clips or specific actions.
How to use Screenshot for screen recording:
- Activate Screenshot Utility: Press
Shift+Command+5. - Select "Record Entire Screen" or "Record Selected Portion": Choose your recording area.
- Start Recording: Click the record button.
- Stop Recording: Click the stop button in the menu bar or press
Esc. - Save your Recording: The recording will automatically be saved to your desktop.
3. OBS Studio: For Advanced Users and Streaming
OBS Studio (Open Broadcaster Software) is a powerful, free, and open-source application offering advanced screen recording and live streaming capabilities. It's ideal for high-quality recordings with multiple sources, transitions, and overlays. However, it has a steeper learning curve than the built-in options. Download it from their official website.
Optimizing Your Screen Recordings
Regardless of the method you choose, consider these tips for optimizing your screen recordings:
- Clean Desktop: A clutter-free desktop ensures a cleaner, more professional-looking recording.
- Microphone Settings: Adjust your microphone settings for clear audio.
- Video Resolution: Choose a resolution appropriate for your needs and upload platform. Higher resolutions mean larger file sizes.
- File Format: Consider using MP4 for widespread compatibility.
Troubleshooting Common Issues
Encountering problems? Here are some common issues and solutions:
- No Audio: Ensure your microphone is selected correctly in the recording settings.
- Laggy Recording: Close unnecessary applications to free up system resources.
- File Corruption: Ensure you have sufficient storage space.
Conclusion: Mastering Your Macbook Air M1's Screen Recording Power
Mastering screen recording on your Macbook Air M1 opens a world of possibilities. Whether you opt for the simplicity of QuickTime Player, the speed of the Screenshot utility, or the advanced features of OBS Studio, you now possess the knowledge to capture your screen effectively. Remember to experiment with different methods to find the perfect workflow for your needs. Happy recording!