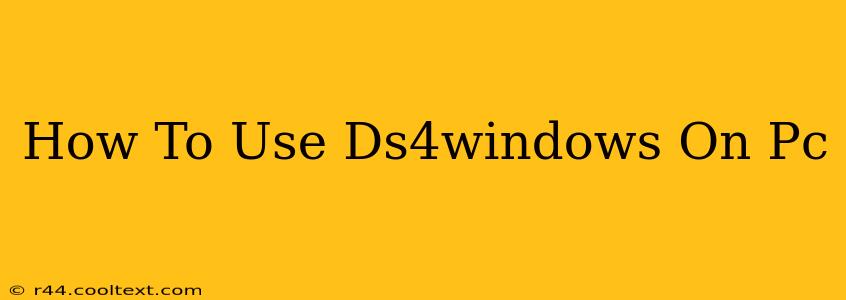Using a DualShock 4 controller (PS4 controller) on your PC can significantly enhance your gaming experience. DS4Windows is a popular and powerful application that allows you to seamlessly connect and configure your PS4 controller for PC gaming. This comprehensive guide will walk you through the process, covering everything from installation to advanced customization.
Downloading and Installing DS4Windows
Before you begin, ensure you have the latest version of the DS4Windows application. You can find it on the official GitHub repository. Do not download from unofficial sources, as these may contain malware. Remember, this guide focuses on using the program, not directing you to download links.
Once downloaded, extract the contents of the zip file to a location of your choice. Important: Remember this location, as you'll need it later.
Connecting Your PS4 Controller
The first step is to connect your DualShock 4 controller to your PC. You can do this using a micro-USB cable. DS4Windows supports both wired and wireless connections (with the appropriate Bluetooth adapter), but wired is generally recommended for initial setup and for more reliable performance.
Once connected, launch the DS4Windows application. You should see your controller appear in the main window. If not, check your device manager to ensure your controller is correctly recognized by your PC.
Configuring Your DS4 Controller
This section details how to use DS4Windows to configure various aspects of your controller.
Basic Settings:
- Controller: Here, you'll see your connected controller. You can check for updates if necessary.
- Profiles: Profiles allow you to save different controller configurations for various games. This is incredibly useful if you have different games with different control schemes. Create a new profile by clicking the "+ New" button.
- Profiles: Profiles allow you to save different controller configurations for various games. This is incredibly useful if you have different games with different control schemes. Create a new profile by clicking the "+ New" button.
- Output: This section is crucial. Select "XInput Wrapper" to ensure compatibility with most PC games.
Advanced Settings:
- Controllers: This tab allows you to manage multiple connected controllers.
- Settings: Here you can customize various settings, including dead zones, rumble intensity, and more. Experiment to find the settings that best suit your preferences.
- Profiles: This allows managing and editing your saved controller profiles.
- Advanced: Provides access to more granular controller settings and options for experienced users.
Troubleshooting Common Issues
If you encounter problems, check the following:
- Driver Issues: Ensure your controller drivers are up-to-date.
- Bluetooth Connection: If using Bluetooth, make sure your controller is paired correctly.
- Software Conflicts: Close any other applications that might interfere with DS4Windows.
- Compatibility: Some games may require specific configuration settings within DS4Windows or may not fully support the controller.
Optimizing Your DS4Windows Experience
For optimal performance:
- Keep DS4Windows Updated: Regularly check for updates to benefit from bug fixes and new features.
- Experiment with Settings: Don't be afraid to experiment with different settings to find what works best for you.
- Consult the Community: The DS4Windows community online provides valuable support and troubleshooting assistance.
By following this guide, you can successfully use DS4Windows to connect and configure your PS4 controller for PC gaming. Remember to explore the program's settings and options to fully customize your gaming experience.