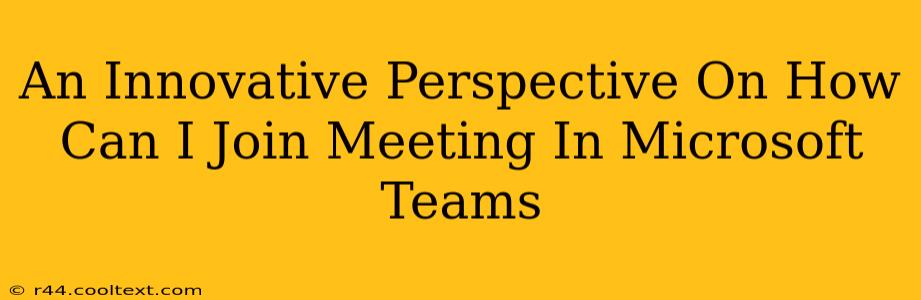Joining a Microsoft Teams meeting shouldn't be a puzzle. This guide offers innovative ways to participate, ensuring you're always connected and productive. We'll explore various methods, addressing common questions and offering tips for a seamless experience. Whether you're a seasoned Teams user or just starting, this guide will help you master the art of meeting access.
Joining a Microsoft Teams Meeting: The Classic Approach
The most straightforward way to join a Microsoft Teams meeting is through a meeting invitation. This usually arrives via email and contains a link to join the meeting directly. Simply click the link at the scheduled time, and you'll be connected.
Understanding the Meeting Link
The meeting link is your key. It's a unique URL specific to that particular meeting. Clicking this link initiates the joining process, typically prompting you to open the Teams application (if installed) or join through your web browser.
Troubleshooting Common Issues with the Meeting Link
- Link not working? Double-check the link for typos. Sometimes, long URLs can get truncated or corrupted. If problems persist, contact the meeting organizer.
- Application not opening? Ensure you have the latest version of Microsoft Teams installed. An outdated application can cause compatibility issues.
- Browser issues? Try a different browser (Chrome, Firefox, Edge) to rule out browser-specific problems. Clearing your browser cache and cookies might also resolve the issue.
Beyond the Invitation: Alternative Ways to Join a Teams Meeting
While the meeting link is the standard, Microsoft Teams provides other flexible methods to access meetings.
Joining a Meeting with the Meeting ID
If you don't have the meeting link, you can often join using the Meeting ID. This numeric code, found in the meeting invitation, can be entered directly into the Microsoft Teams application. Look for the "Join a meeting" option within the application.
Using the Calendar Integration
If the meeting is already added to your calendar, you can access it directly from your Teams calendar. Simply locate the meeting in your calendar, and click the "Join" button. This method is particularly handy for quickly joining scheduled meetings.
Guest Access and Joining Without an Account
Some meetings allow guest access, meaning you can join without a Microsoft Teams account. Usually, the meeting invitation will specify whether guest access is enabled. If so, you can often join using a web browser without needing to sign in.
Optimizing Your Microsoft Teams Meeting Experience
Beyond the joining process, there are several steps you can take to optimize your meeting experience:
- Test your audio and video: Before joining, ensure your microphone and camera are working correctly. This prevents technical glitches during the meeting.
- Use headphones: Minimize background noise and ensure clear audio by using headphones.
- Check your network connection: A stable internet connection is crucial for a seamless meeting experience.
- Familiarize yourself with the controls: Understand the mute, unmute, and screen sharing functions within Teams for efficient participation.
Conclusion: Seamless Meeting Participation in Microsoft Teams
Joining a Microsoft Teams meeting should be simple and efficient. By utilizing these strategies and troubleshooting tips, you can ensure seamless participation and maximize your productivity. Remember, the meeting invitation is your primary resource, but understanding alternative methods provides added flexibility. With these strategies, you're well-equipped to navigate the world of Microsoft Teams meetings with confidence!