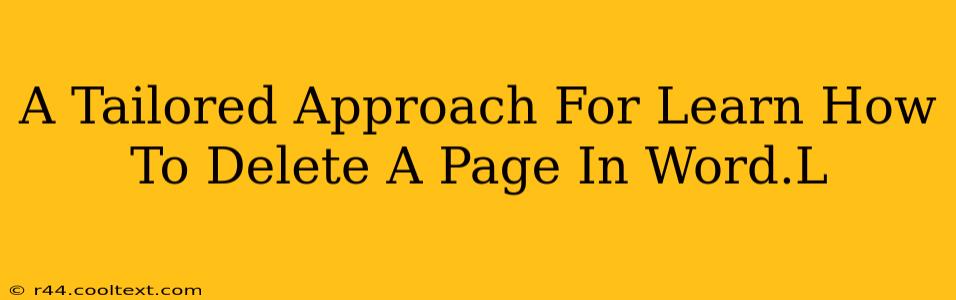Deleting pages in Microsoft Word might seem straightforward, but there are several techniques depending on your specific needs. This guide offers a tailored approach, ensuring you can efficiently remove pages regardless of your Word version or document complexity. We'll cover various methods, from simple single-page deletions to more advanced techniques for removing multiple pages or sections.
Quick and Easy Single Page Deletion
The simplest method works best for deleting just one page. This is perfect for minor edits or quick clean-up.
- Locate the Page Break: Find the page break separating the page you want to delete from the next page. Page breaks are usually represented by a dotted line.
- Select the Entire Page: Click at the beginning of the page you wish to remove and drag your cursor to the end of that page, just before the next page break. Alternatively, you can triple-click anywhere on the page to select the entire page's content at once.
- Press Delete: Simply press the "Delete" key on your keyboard. The entire page will be removed.
Deleting Multiple Pages Efficiently
Deleting multiple consecutive pages requires a slightly different approach for optimal efficiency.
- Identify the Page Breaks: Locate the page break at the beginning of the first page to be deleted and the page break at the end of the last page to be deleted.
- Select the Pages: Click and drag your cursor from the first page break to the last page break. This selects all content and page breaks between them.
- Press Delete: Press the "Delete" key to remove all the selected pages.
Advanced Techniques: Deleting Sections or Using the Navigation Pane
For complex documents with sections, deleting pages might be more intricate. Here are some advanced approaches:
Deleting Sections:
- Navigate to Section Breaks: Sections in Word are usually defined by section breaks. These are similar to page breaks but control formatting and layout across different parts of the document.
- Select the Section: Select the entire section containing the pages you want to remove. You might need to use the "Select" menu or keyboard shortcuts to ensure you select the entire section, including all section breaks.
- Press Delete: Press the "Delete" key to remove the selected section and its pages.
Using the Navigation Pane:
The Navigation Pane provides a visual overview of your document's structure, allowing you to easily locate and delete specific pages or sections.
- Open the Navigation Pane: Go to the "View" tab and check the "Navigation Pane" box.
- Locate the Pages: The Navigation Pane displays your document's headings and pages. Find the page or pages to delete.
- Delete the Page: Click the page you wish to delete in the Navigation Pane, then press "Delete".
Troubleshooting Common Issues
- Accidental Deletion: Always save your work frequently before making significant changes to avoid data loss from accidental deletion. Word's autosave feature is your friend!
- Page Numbers Remain: If page numbers remain after deleting pages, update the page numbers via the "Insert" tab.
- Locked Sections: If a section is locked, you may need to unlock it before you can delete pages within that section. Check the section's formatting properties.
By mastering these techniques, you'll efficiently delete pages in Word, regardless of document complexity. Remember to save your work frequently to avoid any accidental data loss. This comprehensive guide equips you with the knowledge to handle any page deletion task with confidence and ease.