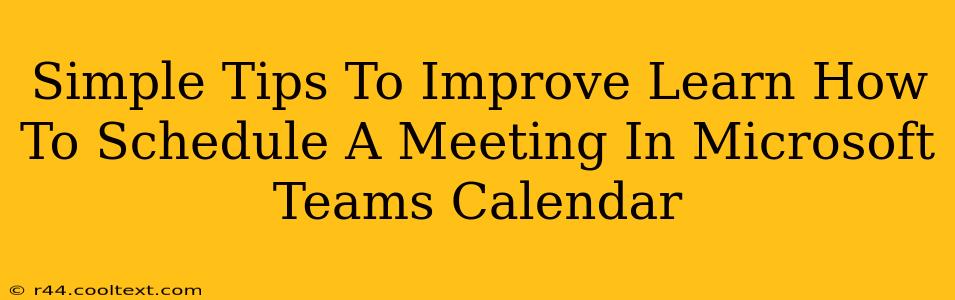Scheduling meetings shouldn't be a hassle. Microsoft Teams offers a powerful calendar integration, but mastering it can take time. This guide provides simple tips and tricks to streamline your meeting scheduling process within Microsoft Teams, saving you time and improving your overall workflow.
Understanding the Microsoft Teams Calendar
Before diving into tips, it's crucial to understand the basics. The Microsoft Teams calendar is deeply integrated with your Outlook calendar (if you're using it). This means appointments and meetings scheduled in one will automatically appear in the other. This integration is key to avoiding scheduling conflicts.
Simple Tips for Efficient Meeting Scheduling in Microsoft Teams
Here are some actionable tips to make scheduling meetings in your Microsoft Teams calendar a breeze:
1. Mastering the Scheduling Process:
- Use the "New meeting" button: Located prominently in the calendar view, this button launches the meeting creation process.
- Clear subject lines: Use concise and descriptive subject lines that immediately communicate the meeting's purpose. For example, instead of "Meeting," try "Project X Brainstorm Session." Keywords in your subject line help with searchability.
- Specify the date and time: Carefully select the date and time that works best for all participants. Consider different time zones if participants are located globally.
- Add attendees: Use the "Add attendees" field to invite the necessary participants. You can add individuals or entire groups (distribution lists).
- Set the meeting duration: Choose an appropriate length for your meeting. Shorter, more focused meetings are often more productive.
- Add an agenda (optional but recommended): Include a brief agenda in the meeting description to keep everyone on track. This helps participants prepare and enhances meeting efficiency.
- Repeat meetings: For recurring meetings, utilize the repeat option to automate scheduling. Choose daily, weekly, monthly, or custom recurrence patterns as needed.
2. Leveraging Advanced Features:
- Channel meetings: For team-based discussions, scheduling a channel meeting keeps the conversation within the relevant channel, improving organization.
- Meeting options: Customize meeting options, such as requiring a passcode or muting attendees upon entry, to enhance security and control.
- Scheduling assistants: Explore scheduling assistants or add-ins to help manage scheduling conflicts and optimize meeting times based on attendees' availability. These can significantly reduce back-and-forth emails.
- Send reminders: Set reminders for yourself and attendees to minimize missed meetings.
- Use the search function: Easily find past meetings or upcoming appointments using the calendar's built-in search functionality.
3. Proactive Scheduling Strategies:
- Check availability beforehand: Before sending out meeting invites, check attendees' calendars to avoid scheduling conflicts.
- Consider time zones: If working with a global team, always double-check time zones to ensure everyone can attend at a convenient time.
- Send invitations well in advance: Give attendees sufficient notice to prepare and adjust their schedules accordingly. A few days' notice is generally recommended for most meetings.
- Keep it concise: Respect people's time. Only schedule meetings that are truly necessary and keep them as short as possible.
By incorporating these simple tips into your workflow, you can significantly improve your efficiency and experience when scheduling meetings within the Microsoft Teams calendar. Remember, effective meeting scheduling is a key component of productivity and teamwork.