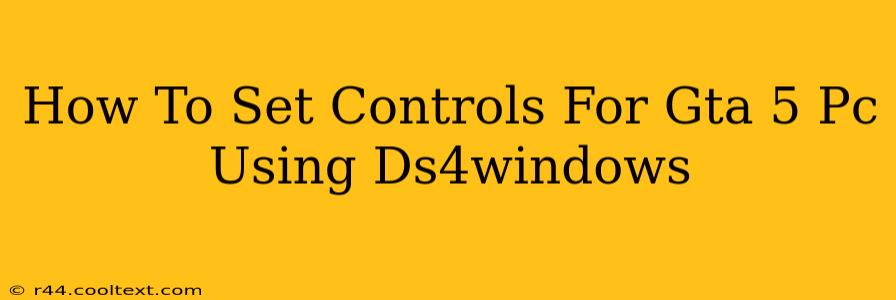Grand Theft Auto V (GTA 5) on PC offers a wealth of customization options, but getting your DualShock 4 (PS4) controller working optimally can be tricky. This guide will walk you through setting up DS4Windows for the best possible GTA 5 PC experience with your PS4 controller. We'll cover everything from initial installation to fine-tuning your controls for optimal gameplay.
Step 1: Download and Install DS4Windows
Before you start, ensure you have the latest version of DS4Windows downloaded from a reputable source. Avoid unofficial downloads to prevent potential malware. The official DS4Windows website is the safest place to obtain the software. Once downloaded, simply run the installer and follow the on-screen instructions. Remember to install the necessary drivers during the setup process.
Step 2: Connect Your PS4 Controller
With DS4Windows installed, connect your DualShock 4 controller to your PC via USB cable. This is crucial for initial setup and driver recognition. While you can use Bluetooth later, wired connection during initial setup is highly recommended for stability.
Step 3: Configure DS4Windows Settings
After connecting your controller, launch DS4Windows. You'll see several options. Here are some key settings to adjust for optimal GTA 5 gameplay:
-
Profiles: DS4Windows allows you to create custom profiles for different games. Create a new profile specifically for GTA 5. This allows for tailored control schemes without affecting other games.
-
Hide DS4 Controller: This option allows you to prevent GTA 5 from detecting the controller as a generic Xbox controller. Highly recommended for GTA V
-
DS4 to XInput Wrapper: This is the core functionality of DS4Windows. Ensure it's enabled. This translates your PS4 controller inputs into a format compatible with GTA 5.
-
Controller Settings: This is where the magic happens! This section allows detailed customization of your buttons, joysticks, and triggers. This section is detailed further below.
Step 4: GTA 5 In-Game Controls
Now that DS4Windows is configured, launch GTA 5. Navigate to the Controls Settings within the game's options menu. Here, you will assign your DS4 buttons to the corresponding in-game actions. Remember to test your controls thoroughly after each adjustment.
Customizing Controller Settings in DS4Windows: A Deep Dive
This is where you can truly personalize your experience. DS4Windows provides extensive options for mapping buttons, adjusting deadzones, and configuring sensitivity:
-
Button Mapping: This section allows you to remap any button on your controller to a different input. This is useful if you want to customize your driving controls or combat actions.
-
Joystick/Trigger Sensitivity: Fine-tune your joystick and trigger sensitivity for precise aiming and driving. Experiment to find the settings that best suit your playing style.
-
Deadzones: Adjust the deadzones to reduce unwanted input drift. This is especially helpful for improving aiming accuracy in GTA 5's shooting mechanics.
Step 5: Troubleshooting
If you encounter issues, such as unresponsive buttons or erratic behavior, try the following:
-
Restart DS4Windows: A simple restart can often resolve minor glitches.
-
Check Driver Updates: Make sure your DS4Windows drivers are up-to-date.
-
Reinstall DS4Windows: As a last resort, consider reinstalling DS4Windows to ensure a clean installation.
-
Consult DS4Windows Community: Online forums and communities are excellent resources for troubleshooting specific problems.
By following these steps and dedicating time to fine-tune the controls, you'll be enjoying a significantly enhanced GTA 5 experience with your PS4 controller. Remember, the key is patience and experimentation to find the perfect setup for your style of gameplay. Happy gaming!