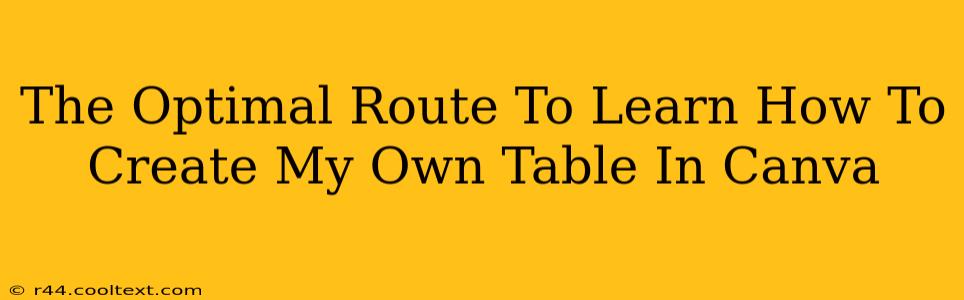Canva, the popular design platform, offers a surprisingly versatile way to create tables. Whether you need a simple table for a blog post or a complex one for a presentation, Canva has you covered. This guide provides the optimal route to mastering Canva table creation, ensuring you can produce professional-looking tables quickly and efficiently.
Understanding Canva's Table Creation Tools
Canva's strength lies in its user-friendly interface. Creating a table is intuitive, but understanding the nuances will elevate your designs. Here's a breakdown:
1. Accessing the Table Element:
The first step is finding the table element. Simply navigate to the "Elements" tab on the left-hand side of your Canva workspace. Search for "Table" in the search bar – it's that simple! You'll see a variety of pre-designed table templates, allowing you to choose a starting point that best suits your needs. Don't be afraid to experiment!
2. Choosing the Right Table Template:
Canva offers a range of table templates, from minimalist designs to more elaborate options. Consider:
- Number of Rows and Columns: Select a template with the appropriate number of rows and columns to start. You can always add or remove rows and columns later.
- Style: Choose a template that aligns with the overall design aesthetic of your project. Consider your brand colors and fonts.
- Functionality: Think about how you'll use the table. Will it contain images? Do you need specific cell formatting?
3. Customizing Your Canva Table:
Once you've selected a template, the real fun begins! Canva provides extensive customization options:
- Adding Rows and Columns: Easily add or remove rows and columns using the "+" buttons provided within the table editor.
- Cell Formatting: Change the background color, text color, font, and font size of individual cells to highlight key information or create visual hierarchy.
- Content Input: Simply click on a cell and begin typing your text or pasting data from a spreadsheet.
- Image Insertion: Add images to your table cells to make your data more engaging and visually appealing.
- Styling with Canva's Design Elements: Enhance your table further using Canva's extensive library of design elements. Add icons, shapes, or lines to visually represent your data.
Advanced Canva Table Techniques for Professional Results
Beyond the basics, several advanced techniques can elevate your Canva table designs:
1. Utilizing Canva's Magic Resize Feature:
If you need to adjust the overall size of your table, Canva's magic resize feature makes this process seamless and intuitive. Simply click and drag the corners of the table to resize it.
2. Leveraging Data From Spreadsheets:
For larger, more complex tables, consider importing data directly from a spreadsheet. This saves time and ensures accuracy. Canva supports importing from various spreadsheet formats.
3. Mastering Table Alignment:
Proper alignment is crucial for readability. Ensure your text and images are aligned correctly within each cell using Canva's alignment tools.
Conclusion: Creating Stunning Tables in Canva
Creating beautiful and functional tables in Canva is easier than you might think. By following these steps and experimenting with Canva's features, you'll be able to create professional-looking tables for all your design needs. Remember, practice is key! The more you use Canva's table-creation tools, the more proficient you'll become. So, start designing today!