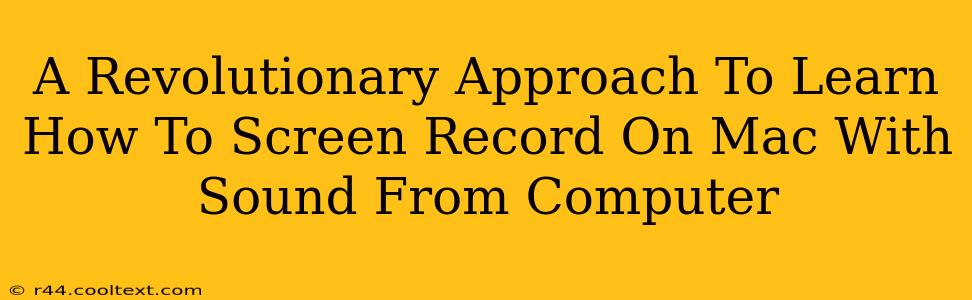Are you tired of fiddling with complicated software and unreliable methods to capture your Mac screen with audio? Do you need a crystal-clear, high-quality recording that includes both your screen activity and your computer's sound? Then you've come to the right place! This guide offers a revolutionary approach to screen recording on your Mac, ensuring you capture everything you need with ease. We'll explore the best methods, troubleshooting common issues, and maximizing your recording quality.
Understanding the Basics: Why Your Computer's Sound Matters
Before diving into the techniques, it's crucial to understand why recording your computer's audio alongside your screen is so important. Whether you're creating tutorials, presentations, gameplay videos, or software demos, including your computer's sound often makes the difference between a good recording and a great one. This could include system sounds, background music, narration, or audio from applications. Omitting it results in an incomplete and potentially confusing final product.
Method 1: QuickTime Player – The Built-in Solution
Many Mac users are unaware that QuickTime Player, a pre-installed application, offers a surprisingly robust screen recording capability. This makes it an excellent starting point for beginners. Here’s how to screen record on your Mac with sound using QuickTime Player:
- Open QuickTime Player: Locate it in your Applications folder.
- Start Recording: Go to "File" > "New Screen Recording."
- Audio Selection: Before clicking the record button, click the small arrow next to the record button. This reveals options to select your microphone and/or your computer's internal audio as the sound source. Choose "Internal Microphone" or "Internal Speakers" or both for the best results.
- Record: Click the record button to start recording. Click anywhere on the screen to begin capturing a specific area or select the full screen.
- Stop Recording: Press Command + Control + Esc (or click the Stop button in the menu bar) to stop the recording. Your recording will automatically save in the Movies folder.
Method 2: OBS Studio – For Advanced Users and Streamers
OBS Studio (Open Broadcaster Software) is a free and open-source program offering far more advanced features than QuickTime Player. While it has a steeper learning curve, it provides unparalleled control and customization for screen recordings, making it ideal for professional-level recordings, live streaming, and complex video projects. It offers superior options for managing multiple audio sources and video feeds. The ability to record your computer's sound with OBS Studio is a key feature.
Key Advantages of OBS Studio:
- Multiple Audio Sources: Mix and manage audio from various sources simultaneously.
- Advanced Settings: Fine-tune recording settings for optimal quality.
- Scene Management: Create and switch between different scenes for seamless transitions.
- Live Streaming: Stream your recordings directly to platforms like Twitch or YouTube.
Troubleshooting Common Issues
- No Sound in Recording: Double-check your audio settings in the recording software. Ensure you've selected the correct audio source (Internal Microphone, Internal Speakers, or both). Check your system volume and mute settings.
- Low-Quality Audio: Try adjusting your microphone input levels or using higher-quality headphones or a dedicated microphone for better audio capture. Experiment with different audio settings within your recording software.
- Laggy Recordings: Close unnecessary applications running in the background to free up system resources.
Choosing the Right Method for You
The best method for screen recording with sound on your Mac depends on your needs and technical skills. QuickTime Player offers a simple solution for basic recordings, while OBS Studio provides powerful features for more advanced users. Experiment with both to determine which suits your workflow best. Remember, practicing and exploring the features will significantly improve your screen recording capabilities!
Keywords:
screen record mac, screen recording mac with sound, record computer audio mac, quicktime screen recording audio, obs studio screen recording, mac screen capture audio, how to screen record mac, screen recording software mac, best screen recorder mac, record screen mac with sound, internal audio mac recording, recording mac screen tutorial, mac screen recording tips, computer audio recording mac