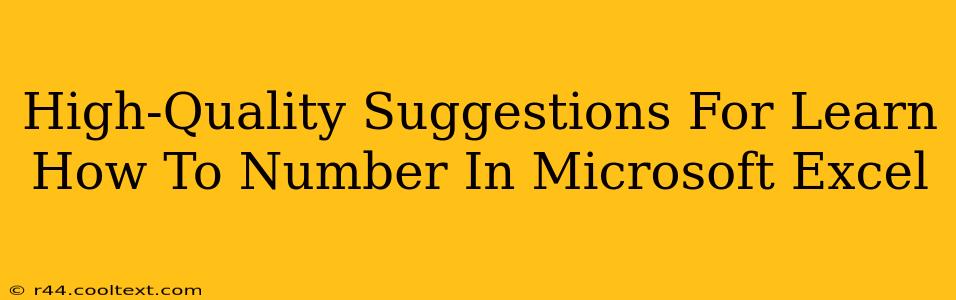Microsoft Excel is a powerful tool, but even seasoned users sometimes struggle with seemingly simple tasks. Numbering in Excel, whether it's creating sequential lists, automatically numbering rows, or applying custom number formats, can significantly boost your productivity. This guide provides high-quality suggestions to help you master Excel numbering techniques.
Understanding Excel Numbering Methods
Before diving into specific techniques, it's crucial to understand the different ways you can number in Excel. The best method depends on your specific needs:
-
Fill Handle: This is the fastest method for simple sequential numbering. Simply enter the starting number, select the cell, and drag the small square (the fill handle) at the bottom right corner of the selected cell down to extend the sequence.
-
Series Fill: For more complex sequences (e.g., increasing by 2, or alternating numbers and letters), use the Series Fill option. Select the cells you want to number, go to the Home tab, and click on "Fill" then "Series". You can specify the type of series, step value, and stop value.
-
Formulas: For dynamic numbering that updates automatically when data changes, formulas are your best bet. The
ROW()function returns the row number of a cell, while theCOUNT()function can count the number of entries in a range. Combining these with other functions can create powerful numbering solutions. -
Custom Number Formats: To display numbers in a specific format (e.g., adding leading zeros, using Roman numerals), use custom number formats. Access these by right-clicking a cell, selecting "Format Cells," and choosing the "Custom" category.
Step-by-Step Guides: Mastering Excel Numbering
Here are detailed, step-by-step guides for the most common Excel numbering scenarios:
1. Creating Simple Sequential Numbering using the Fill Handle
- Enter the Starting Number: Type the first number of your sequence (e.g., 1) into a cell.
- Select the Cell: Click on the cell containing the starting number.
- Drag the Fill Handle: Click and drag the small square at the bottom right corner of the selected cell down to the desired number of rows. Excel will automatically fill in the sequence.
2. Generating a Numbered List with the Series Fill Option
- Select Cells: Highlight the cells where you want the numbered list to appear.
- Access Series Fill: Go to the "Home" tab and click the "Fill" dropdown menu. Select "Series."
- Configure the Series: In the "Series" dialog box, choose "Columns" or "Rows" depending on your needs. Select the "Type" as "Linear" for simple sequential numbering. Specify the "Step value" (e.g., 1 for standard numbering, 2 for numbering by twos) and the "Stop value" (the final number in your sequence). Click "OK".
3. Dynamic Numbering with Formulas
This method is ideal for lists that may change in length.
- Use the ROW() function: In the first cell of your numbered list, enter the formula
=ROW()-ROW($A$1)+1(assuming your list starts in cell A2). This formula uses theROW()function to get the current row number, subtracts the row number of the first cell in your list and adds 1 to get a starting value of 1. - Drag Down: Drag the fill handle down to automatically apply the formula to subsequent rows. The numbers will adjust dynamically as you add or remove rows.
4. Applying Custom Number Formats
- Select Cells: Select the cells you want to format.
- Access Custom Number Formats: Right-click and choose "Format Cells." Go to the "Number" tab and select "Custom."
- Enter Custom Format Codes: In the "Type" box, enter a custom format code. For example:
000adds leading zeros (e.g., 001, 010, 100).0000adds leading zeros to four digit numbers."Chapter "@ Adds the text "Chapter " before the number.
Advanced Numbering Techniques in Excel
For more advanced scenarios, consider exploring these techniques:
- Using VBA (Visual Basic for Applications): For highly customized numbering solutions, VBA scripting offers unparalleled flexibility.
- Combining Functions: Mastering Excel's numerous functions allows for complex and dynamic numbering solutions beyond the basics.
This comprehensive guide offers several avenues for mastering Excel numbering. By understanding these techniques and applying them strategically, you can significantly improve your efficiency and data organization within Microsoft Excel. Remember to practice and experiment to solidify your skills.