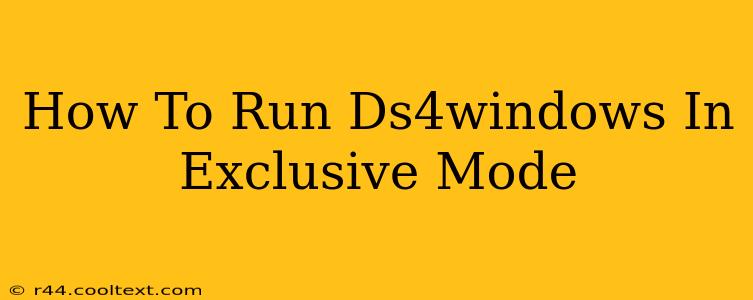DS4Windows is a popular tool that allows you to use your DualShock 4 controller (PS4 controller) on your PC. However, many users encounter issues with input lag or conflicting inputs when using it. Running DS4Windows in Exclusive Mode can significantly alleviate these problems. This guide will walk you through the process, explaining what Exclusive Mode does and how to enable it effectively.
What is Exclusive Mode in DS4Windows?
Exclusive Mode in DS4Windows essentially tells Windows to prioritize your DS4 controller's inputs over all other devices. This means that when you press a button on your PS4 controller, Windows will register the input from your DS4 only, preventing conflicts with other input devices like keyboards, mice, or even other controllers. This results in a smoother, more responsive gaming experience, minimizing input lag and ensuring accurate commands.
Why Use Exclusive Mode?
Several key benefits come with enabling Exclusive Mode:
- Reduced Input Lag: By prioritizing your DS4 controller, Exclusive Mode minimizes delays between your actions and the on-screen response, enhancing your gaming performance.
- Eliminating Input Conflicts: Prevents interference from other connected input devices, ensuring your intended commands are correctly executed.
- Improved Responsiveness: Makes your controller feel more responsive and precise, especially crucial in fast-paced games.
- Enhanced Gaming Experience: Overall, it leads to a more enjoyable and frustration-free gaming experience.
How to Enable Exclusive Mode in DS4Windows
Enabling Exclusive Mode is relatively straightforward:
-
Install DS4Windows: If you haven't already, download and install the latest version of DS4Windows from its official GitHub page. (Note: This guide doesn't include download links to avoid potential security issues. Please search for "DS4Windows GitHub" to find the official source.)
-
Open DS4Windows: Launch the application after installation.
-
Navigate to Settings: Locate the "Settings" tab within the DS4Windows interface.
-
Find the Exclusive Mode Option: Look for the checkbox or option explicitly labeled "Exclusive Mode." It may be located in a section related to input or controller settings.
-
Enable Exclusive Mode: Check the box next to "Exclusive Mode" to enable it.
-
Apply Changes and Test: Click "Apply" or a similar button to save your changes. Test your controller in a game to verify that Exclusive Mode is working correctly. You should notice improved responsiveness and a lack of input conflicts.
-
Troubleshooting: If you still experience issues, ensure your DS4 controller is properly connected and that no other input devices are interfering. You might need to check your device manager or uninstall any conflicting drivers.
Advanced Tips and Considerations
- Restart your PC: In some cases, a system restart may be required for the changes to fully take effect.
- Driver Updates: Make sure you have the latest drivers installed for your controller and your operating system.
- Game Compatibility: While Exclusive Mode enhances responsiveness, some older or less optimized games may not work correctly with this mode enabled.
By following these steps, you can effectively run DS4Windows in Exclusive Mode and significantly improve your gaming experience with a PS4 controller on your PC. Remember to always download DS4Windows from the official source to avoid malware and ensure compatibility.