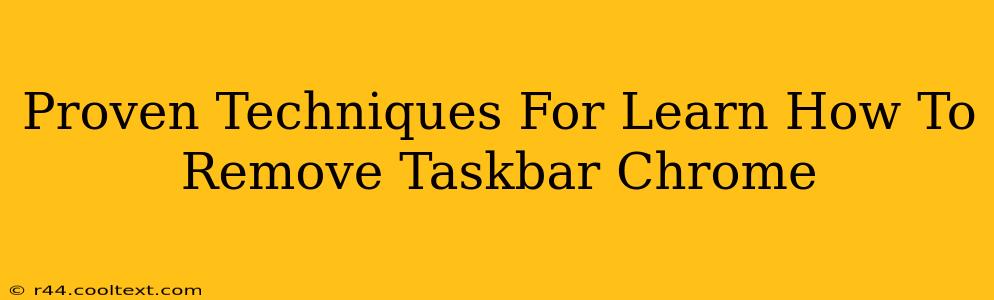Are you tired of that persistent Chrome taskbar icon cluttering your Windows desktop? Many users find the constant presence of the Chrome taskbar entry distracting or simply unnecessary. This guide provides proven techniques to learn how to remove the Chrome taskbar entry, offering solutions for various scenarios and levels of technical expertise.
Understanding the Taskbar and Chrome's Behavior
Before diving into the removal process, let's clarify what we're dealing with. The Windows taskbar is a system-level element displaying currently running applications. Chrome, being a browser, typically resides there when open. Removing it doesn't close Chrome; it simply removes the visual indicator from the taskbar.
Method 1: The Simple "Unpin" Method (For Single Chrome Windows)
This is the most straightforward method and perfect for those who only want to remove the taskbar icon for the current Chrome window.
- Locate the Chrome icon: Find the Chrome icon on your taskbar.
- Right-click: Right-click the Chrome icon.
- Unpin from taskbar: Select "Unpin from taskbar." That's it! The Chrome icon should disappear. If you open another Chrome window, it will reappear.
Method 2: Closing All Chrome Windows
The simplest way to completely remove the Chrome icon from the taskbar is to close all open Chrome windows. Once all Chrome windows are closed, the icon will automatically disappear from the taskbar. This is the most immediate and easy solution.
Method 3: Using Chrome's Settings (For Advanced Control)
While you can't directly remove the taskbar icon through Chrome settings, you can control how Chrome behaves on startup, influencing its taskbar presence.
- On startup, open a specific page or set of pages: This prevents Chrome from automatically opening multiple windows on startup, reducing the likelihood of multiple taskbar entries.
- Disable extensions: Some extensions might interfere with the taskbar behavior. Try disabling extensions temporarily to see if that resolves the issue. Remember to re-enable them if this doesn't solve your problem.
Troubleshooting: Why Your Icon Might Persist
Sometimes, even after closing Chrome, the icon lingers. Here's what to try:
- Restart your computer: A simple reboot often clears up minor software glitches that may be preventing the icon from disappearing.
- Check for conflicting software: Rarely, other applications or system processes might interfere with Chrome's taskbar integration. Review any recently installed software.
- Run a system file checker (SFC): This Windows utility scans for and repairs corrupted system files that could cause unexpected behavior. (Search "Command Prompt" in Windows, run as administrator, and type
sfc /scannow)
Conclusion: A Clean Taskbar for a Clean Workflow
Learning how to remove the Chrome taskbar icon is a small tweak with a significant impact on your desktop experience. Whether you use the simple "unpin" method or delve into Chrome settings, you now possess the knowledge to maintain a clean and organized Windows taskbar. Remember to choose the method that best suits your needs and technical comfort level.