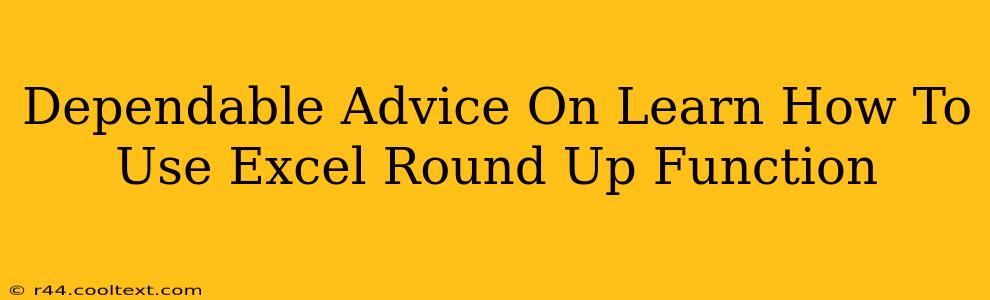Mastering Microsoft Excel is a crucial skill in today's data-driven world. One function that often proves invaluable is ROUNDUP. This guide provides dependable advice on how to use this powerful tool effectively, boosting your spreadsheet proficiency.
Understanding the ROUNDUP Function in Excel
The ROUNDUP function in Excel is designed to round a number up to a specified number of decimal places. Unlike the ROUND function, which rounds to the nearest value, ROUNDUP always rounds upwards, even if the digit to be rounded is less than 5. This makes it ideal for scenarios requiring conservative estimations or ensuring you always have a sufficient surplus.
Syntax of the ROUNDUP Function
The syntax is straightforward:
ROUNDUP(number, num_digits)
- number: This is the number you want to round up. It can be a cell reference (e.g., A1), a numerical value, or the result of a formula.
- num_digits: This specifies the number of decimal places to which you want to round. A positive number rounds to the specified number of decimal places. A zero rounds to the nearest integer. A negative number rounds to the left of the decimal point (e.g., -1 rounds to the nearest ten).
Practical Examples of Using ROUNDUP
Let's explore some practical applications to solidify your understanding.
Example 1: Rounding to Two Decimal Places
Suppose cell A1 contains the value 3.14159. To round this up to two decimal places, you would use the following formula:
=ROUNDUP(A1, 2)
This would return 3.15.
Example 2: Rounding to the Nearest Integer
If you need to round the number 7.2 up to the nearest integer, the formula would be:
=ROUNDUP(7.2, 0)
The result would be 8.
Example 3: Rounding to the Nearest Ten
To round the number 23 up to the nearest ten, you use a negative number for num_digits:
=ROUNDUP(23,-1)
This will return 30.
Troubleshooting Common ROUNDUP Issues
While the ROUNDUP function is relatively simple, occasional issues can arise. Here are some common problems and solutions:
- #VALUE! error: This error typically appears if the "number" argument isn't a number or a valid cell reference containing a number. Double-check your input.
- Unexpected results: Carefully review the
num_digitsargument. Remember that positive values round to the right of the decimal point, zero rounds to the nearest integer, and negative values round to the left.
Advanced Applications of ROUNDUP
The ROUNDUP function isn't limited to simple rounding. Its versatility extends to more complex scenarios:
- Calculating Sales Tax: Round up sales tax calculations to ensure you always collect enough revenue.
- Inventory Management: Round up inventory requirements to avoid shortages.
- Financial Modeling: Use
ROUNDUPfor conservative estimations in financial forecasts.
Conclusion: Mastering Excel's ROUNDUP Function
Understanding and effectively utilizing the ROUNDUP function significantly enhances your Excel skills. By mastering this function, you can perform more accurate and efficient calculations across various applications. Remember the simple syntax and practical examples provided here, and you’ll be well on your way to becoming an Excel expert. Practice consistently, and you’ll find using ROUNDUP becomes second nature.