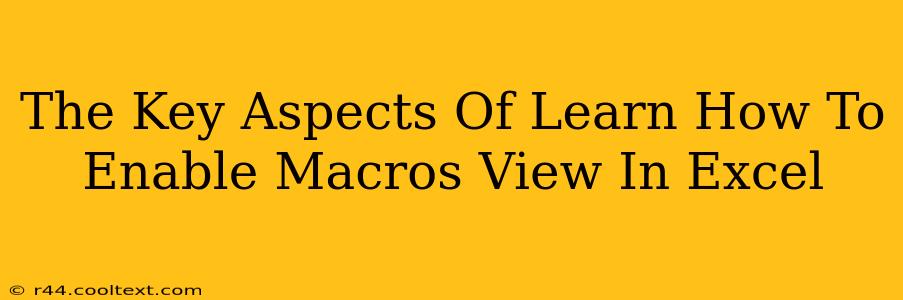Microsoft Excel's macro functionality is a powerful tool for automating tasks and boosting productivity. However, understanding how to safely enable macros is crucial. This guide will walk you through the key aspects of enabling the macro view in Excel, ensuring you maximize its benefits while minimizing security risks.
Understanding Macro Security in Excel
Before diving into enabling macros, it's vital to understand the security implications. Macros are essentially small programs that run within Excel. While they can significantly improve efficiency, they can also pose a security risk if they come from untrusted sources. Malicious macros can damage your files, steal your data, or even infect your computer with malware.
Identifying Trusted Sources
To mitigate risks, Excel employs a security system that restricts macro execution. This system differentiates between trusted and untrusted sources. Trusted sources are typically macros you've created yourself or received from known and reliable sources. Untrusted sources include macros downloaded from the internet or received from unknown senders.
The Importance of Caution
Always exercise extreme caution when enabling macros from untrusted sources. Never enable macros from emails or websites you don't recognize. Even macros from seemingly legitimate sources can be compromised.
Enabling the Macro View in Excel: A Step-by-Step Guide
Enabling the macro view in Excel involves navigating to the security settings and adjusting them to allow macro execution. Here's how you can do it:
Step 1: Open the Excel Workbook
Open the Excel workbook containing the macros you want to enable. Ensure you've already identified the source as trusted.
Step 2: Access the Developer Tab
If you don't see the "Developer" tab in the Excel ribbon, you need to enable it. Go to File > Options > Customize Ribbon. In the right-hand pane, check the box next to "Developer" and click "OK".
Step 3: Enable Macros
Now that the Developer tab is visible, click on it. You'll find various macro-related options, including the ability to enable or disable macros. Depending on your Excel version, you might find options like "Security Center" or directly see the macro security level.
Step 4: Navigate Security Settings (If Necessary)
If you need to change the security settings for macros, you might need to access the Trust Center. This location varies across Excel versions, but it's usually found within the File menu or under the Developer tab. Within the Trust Center, you'll find options to manage macro settings.
Step 5: Choose Your Macro Security Level
You'll typically see several macro security levels:
- Disable all macros without notification: This is the safest option but prevents you from using any macros.
- Disable all macros with notification: Excel will warn you about macros and ask if you want to enable them.
- Enable all macros (not recommended): This option allows all macros to run without warning, significantly increasing the risk of malware.
It's strongly recommended to choose "Disable all macros with notification" unless you are absolutely certain about the source and safety of the macros you are about to enable.
Best Practices for Working with Macros
- Always back up your data before enabling macros from any source.
- Only enable macros from trusted sources.
- Keep your antivirus software up-to-date.
- Regularly scan your computer for malware.
- Review the macro code (if you have the skills) before enabling it. Understanding what a macro does can help you assess potential risks.
By carefully following these steps and adhering to best practices, you can safely leverage the power of Excel macros while protecting your system from potential threats. Remember, prioritizing security is crucial when working with macro-enabled documents.