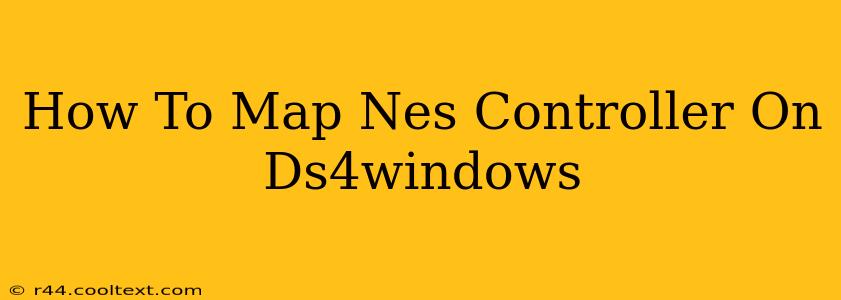Want to play your retro NES games with the comfort and precision of a modern DualShock 4 controller? DS4Windows makes it possible! This guide will walk you through the process of mapping your NES controller buttons to your DS4 controller, ensuring a seamless and enjoyable gaming experience.
Understanding DS4Windows and its Capabilities
DS4Windows is a powerful application that allows you to use your PlayStation DualShock 4 controller on your PC. It goes beyond simple functionality, offering advanced features like controller remapping and profile creation. This is crucial for achieving optimal NES controller emulation.
Why Use DS4Windows for NES Controller Mapping?
- Flexibility: DS4Windows provides granular control over button mapping, allowing you to customize the controls to your exact preferences.
- Compatibility: It works with a wide range of emulators and games, making it a versatile solution for retro gaming.
- Ease of Use: While powerful, DS4Windows boasts a user-friendly interface, making the configuration process relatively straightforward.
Step-by-Step Guide to Mapping Your NES Controller
Before we begin, ensure you have DS4Windows installed and your DS4 controller connected to your PC.
Step 1: Launching DS4Windows and Connecting Your Controller
Open the DS4Windows application. Your DS4 controller should automatically be detected. If not, ensure it's properly connected and the drivers are installed.
Step 2: Navigating to the Controller Settings
Once your controller is recognized, click on the "Controllers" tab. You'll see your DS4 controller listed.
Step 3: Accessing the Button Mapping Feature
Select your DS4 controller from the list. Look for the "Profiles" section. You might need to create a new profile specifically for your NES emulation. Give it a descriptive name, such as "NES Emulator Profile."
Step 4: Mapping the Buttons
This is where the magic happens. You'll see a visual representation of your DS4 controller. Click on each DS4 button and assign the corresponding NES button function. For example:
- DS4 X Button: Map to NES A Button
- DS4 Circle Button: Map to NES B Button
- DS4 Square Button: Map to NES Select Button
- DS4 Triangle Button: Map to NES Start Button
- DS4 D-pad: Map to NES D-pad
- DS4 Left Stick: Consider assigning this to movement (if your emulator supports analog input)
- DS4 Right Stick: This could be mapped to menu navigation or unused for NES games.
Step 5: Testing Your Mapping
After completing the mapping, launch your NES emulator and the game you intend to play. Test all the buttons thoroughly to ensure they are functioning correctly. Make adjustments as needed.
Step 6: Saving Your Profile
Once everything works perfectly, save your newly created NES Emulator profile within DS4Windows. This will save your configuration for future use.
Troubleshooting Common Issues
- Controller not recognized: Ensure the controller is properly connected and the DS4Windows drivers are installed.
- Buttons not responding: Double-check your button mappings and restart the emulator and DS4Windows.
- Input lag: Close unnecessary background applications that may be consuming system resources.
Optimizing Your NES Gaming Experience
Experiment with different mappings to find the setup that best suits your playing style. Remember to save each variation as a separate profile within DS4Windows for easy switching.
By following this guide, you can easily map your NES controller to your DualShock 4 using DS4Windows, unlocking a world of classic gaming with modern controller comfort. Happy gaming!