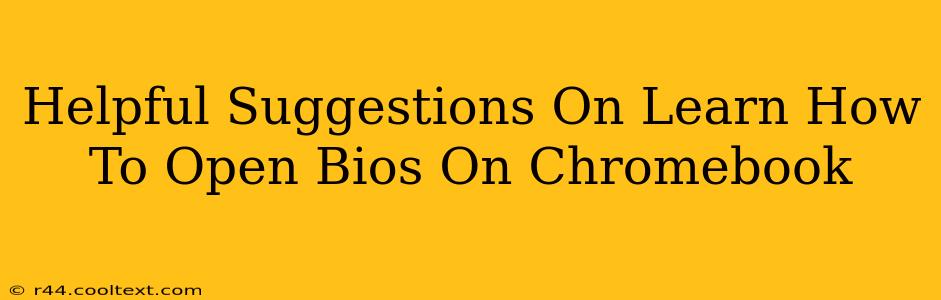Accessing the BIOS (Basic Input/Output System) on a Chromebook is different than on traditional PCs. Chromebooks, designed around Chrome OS, don't typically offer the same level of low-level system access. Instead of a BIOS, Chromebooks utilize a boot sequence managed differently. However, there are ways to access similar functionality for troubleshooting or specific tasks. This guide will explore those options and explain why accessing a traditional BIOS isn't possible on a Chromebook.
Why You Can't Access a Traditional BIOS on a Chromebook
Chrome OS, the operating system powering Chromebooks, is built for simplicity and security. Direct access to a BIOS-like setting is intentionally restricted to prevent unauthorized modifications that could compromise system stability or security. This protective measure is crucial for maintaining the smooth operation of the Chromebook and ensuring its security.
Accessing Developer Mode: A Chromebook Alternative
While you can't access a classic BIOS, Developer Mode provides a level of system access closer to what BIOS allows on traditional PCs. Developer Mode enables you to make significant system changes, though this comes with caveats:
- Increased Security Risk: Opening Developer Mode compromises the built-in security features of Chrome OS, making your Chromebook more vulnerable to malware. Use this mode cautiously and only when necessary.
- Data Loss Potential: Enabling Developer Mode requires a full system reset, wiping all your data. Back up your important files before proceeding.
How to Enable Developer Mode:
- Power off your Chromebook.
- Turn it on and press Ctrl + D repeatedly until you see a message warning about Developer Mode.
- Follow the on-screen prompts. This will involve confirming your intention and accepting the data wipe.
- Once completed, your Chromebook will restart. You now have access to increased system control, including the ability to install Linux and other development tools. This access provides similar functionality to traditional BIOS settings but in a Chrome OS-specific context.
Troubleshooting Without Developer Mode
Most common Chromebook issues can be resolved without entering Developer Mode. Consider these troubleshooting steps first:
- Powerwash: This is a safe way to reset your Chromebook to factory settings, resolving minor software glitches without losing access to your Google account.
- Chrome OS Recovery: If your Chromebook is experiencing boot issues, you might need a full Chrome OS recovery, restoring the operating system to its original state. Instructions for this are typically available on the Chromebook manufacturer's support website.
- Contact Support: For complex technical problems, reach out to your Chromebook's manufacturer's support team or Google support for assistance.
Key Differences: BIOS vs. Chromebook Boot Process
It's crucial to understand the difference between a traditional PC's BIOS and a Chromebook's boot process. A BIOS handles low-level hardware initialization and boot order. Chromebooks handle this process within Chrome OS, providing a streamlined and secure boot experience. The "Developer Mode" serves as the closest alternative to accessing low-level system functions, but it should only be used when absolutely necessary due to the security and data risks involved.
Conclusion
While accessing a traditional BIOS isn't feasible on a Chromebook, understanding the alternatives like Developer Mode and standard troubleshooting methods allows for effective problem-solving and system customization. Remember always to prioritize data backups and security considerations.