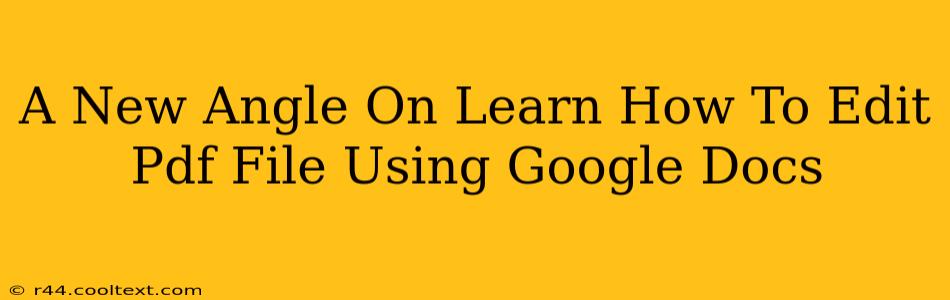Google Docs has become a ubiquitous tool for document creation and collaboration, but its capabilities extend beyond simple text editing. Many users are unaware that Google Docs offers a surprisingly effective, albeit indirect, method for editing PDF files. This isn't a direct PDF editor like Adobe Acrobat, but it provides a powerful workaround for many common editing needs. This post will explore this method, highlighting its strengths, limitations, and best practices.
Understanding the Limitations: Why Not Direct PDF Editing?
Before diving in, it's important to acknowledge that Google Docs doesn't directly edit PDF files in the same way dedicated PDF editors do. You won't be able to manipulate individual elements like images or precisely adjust text boxes within the PDF itself. Instead, the process involves converting the PDF to a Google Doc-compatible format, editing that format, and then converting it back. This conversion process can sometimes lead to minor formatting inconsistencies.
When This Method Works Best:
This method shines when you need to:
- Edit text-heavy PDFs: If your PDF primarily contains text, this approach works wonders. You can easily make changes, correct typos, and even reformat text.
- Make quick edits: For small, simple edits, this is a fast and efficient solution. No need to download additional software.
- Collaborate on PDF edits: Leverage Google Docs' collaborative features to share and edit the PDF with others simultaneously.
When This Method Falls Short:
This method isn't suitable for all scenarios:
- Complex layouts: PDFs with intricate layouts, including many images or complex formatting, may not convert well and will require significant post-conversion cleanup.
- Image editing: You cannot directly edit images within the PDF using this method. You would need to extract images, edit them separately, and then reinsert them.
- Preserving original formatting: While Google Docs does its best, some formatting may be lost or altered during the conversion process.
Step-by-Step Guide: Editing PDFs with Google Docs
Here's a clear, step-by-step guide to editing your PDF using this clever workaround:
- Open the PDF in Google Drive: Upload your PDF file to your Google Drive.
- Convert to Google Docs: Right-click on the PDF in your Drive and select "Open with" -> "Google Docs". Google Docs will automatically attempt to convert the PDF into a Google Doc.
- Edit the Document: Once converted, you can edit the document as you would any other Google Doc. Make your changes, add text, delete sections, etc.
- Download as PDF: Once your edits are complete, go to "File" -> "Download" -> "PDF Document (.pdf)". This will create a new PDF with your edits.
Tips for Optimal Results
- Simple is Best: For best results, start with PDFs that have a straightforward layout and primarily consist of text.
- Proofread Carefully: Always review the final converted PDF for any formatting issues that may have arisen during the conversion process.
- Consider Alternatives: For complex PDFs requiring precise edits or advanced features, dedicated PDF editors like Adobe Acrobat remain the better choice.
SEO Keywords:
- edit PDF
- edit PDF Google Docs
- Google Docs PDF editor
- PDF editing online
- free PDF editor
- edit PDF file
- Google Docs PDF editing tutorial
- how to edit PDF in Google Docs
- convert PDF to Google Docs
- PDF to Google Docs
This detailed guide, optimized with relevant keywords and a clear structure, aims to improve search engine ranking while providing users with a practical and informative solution. Remember to consistently update and improve your content based on user engagement and search trends to maintain a strong online presence.