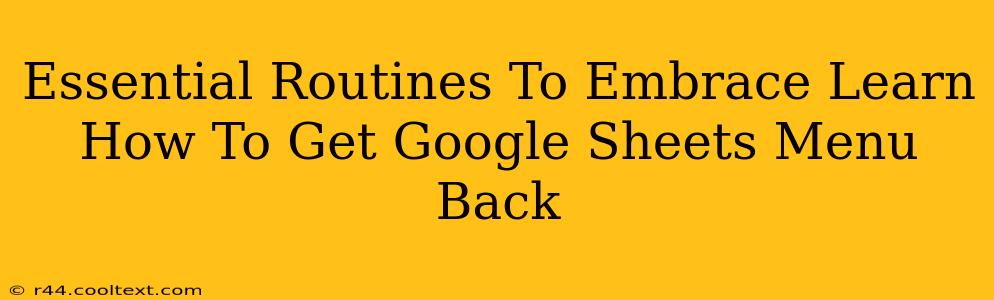Losing your Google Sheets menu can be incredibly frustrating, disrupting your workflow and leaving you feeling lost. This guide will walk you through essential troubleshooting routines to regain access to your crucial menu bar and prevent this from happening again. We'll cover common causes and offer practical solutions to get you back on track quickly.
Understanding the Google Sheets Menu Disappearance
Before diving into solutions, let's understand why your menu might vanish in the first place. Several factors can contribute to this issue:
- Accidental Minimization: The simplest explanation is that you might have accidentally minimized the menu bar. This often happens with a stray keyboard shortcut or a mouse click.
- Browser Extensions Conflicts: Conflicting browser extensions can sometimes interfere with Google Sheets functionality, leading to the disappearance of the menu.
- Browser Issues: Problems with your web browser's cache, cookies, or even a browser update gone wrong can disrupt Google Sheets' interface.
- Google Sheets Glitch: Occasionally, Google Sheets itself might experience temporary glitches causing visual anomalies, including a missing menu bar.
Essential Routines to Recover Your Google Sheets Menu
Here's a step-by-step guide to troubleshoot and restore your missing Google Sheets menu:
1. Check for Minimization
- Look for a minimized menu bar: Carefully examine the top of your browser window. Sometimes, the menu bar is minimized and appears as a small, thin bar. Try clicking on this to restore it.
2. Refresh Your Browser
- Force a refresh: A simple browser refresh can resolve temporary glitches. Try pressing Ctrl+Shift+R (Windows) or Cmd+Shift+R (Mac) to force a hard refresh, clearing the browser's cache.
3. Disable Browser Extensions
- Temporarily disable extensions: Extensions can interfere with Google Sheets. Try disabling your extensions one by one to see if any are causing the problem. If you find the culprit, consider using an alternative or contacting the extension's developer.
4. Clear Browser Cache and Cookies
- Clear browsing data: Outdated or corrupted browser data can interfere with website functionality. Clear your browser's cache and cookies. The specific steps vary depending on your browser (Chrome, Firefox, Safari, etc.), so consult your browser's help resources.
5. Try a Different Browser
- Test with a different browser: If the problem persists, try opening Google Sheets in a different browser (e.g., Chrome, Firefox, Edge). This helps determine if the issue is browser-specific.
6. Restart Your Computer
- Reboot your system: A simple restart often resolves temporary software glitches. This is a good step to try after other methods fail.
7. Check for Google Workspace Updates
- Look for updates: Make sure your Google Workspace account is up-to-date. Any pending updates could resolve underlying issues causing the problem.
8. Contact Google Support
- Seek assistance: If all else fails, contact Google Workspace support for further assistance. They can investigate more advanced issues and provide tailored solutions.
Preventing Future Menu Disappearances
- Regular Browser Maintenance: Regularly clearing your browser's cache and cookies helps prevent conflicts and improves overall performance.
- Careful Extension Management: Only install extensions from trusted sources, and regularly review which extensions you need.
- Browser Updates: Keep your browser updated to the latest version. Updates often include bug fixes and performance improvements.
By following these essential routines, you can effectively troubleshoot and restore your Google Sheets menu, ensuring a smooth and productive workflow. Remember to address the underlying cause to prevent the issue from recurring.