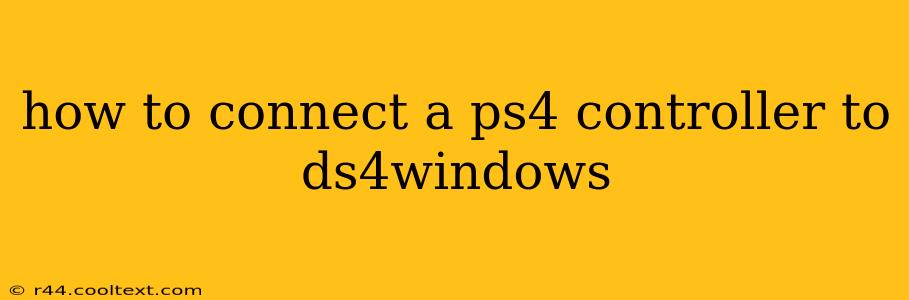Connecting your PS4 DualShock 4 controller to your PC using DS4Windows might seem daunting at first, but it's actually quite straightforward. This guide will walk you through the process, ensuring a smooth and successful connection every time. We'll cover troubleshooting common issues too, so you can get gaming quickly.
What is DS4Windows?
DS4Windows is a free and open-source program that allows you to use your PlayStation 4 DualShock 4 controller on your Windows PC. It provides superior functionality compared to simply using the controller's native drivers, offering features like gyro aiming, improved input latency, and customizable button mappings.
Prerequisites:
Before we begin, make sure you have the following:
- A PS4 DualShock 4 controller: This is, of course, essential!
- A USB cable: You'll need a USB cable to connect your controller to your PC for the initial setup. While Bluetooth is possible, wired is generally recommended for the initial pairing and optimal performance.
- DS4Windows downloaded: Download the latest version of DS4Windows from its official GitHub page. (Important: Do not download from unofficial sources. Only download from the official Github repository to avoid malware.)
- .NET Framework: Ensure you have the necessary .NET Framework version installed on your PC. DS4Windows will usually prompt you to install this if it's missing.
Connecting Your PS4 Controller: A Step-by-Step Guide
-
Install DS4Windows: Once downloaded, extract the DS4Windows files to a folder of your choice. Run the DS4Windows executable.
-
Install the Drivers (If prompted): DS4Windows will often automatically prompt you to install the necessary drivers. Follow the on-screen instructions.
-
Connect Your Controller: Plug your PS4 controller into your PC using the USB cable.
-
The DS4Windows Interface: You should see your PS4 controller recognized in the DS4Windows application. If not, check your USB connections and try a different port.
-
Configure (Optional): DS4Windows offers extensive customization options. You can adjust button mappings, enable gyro aiming, and fine-tune various settings to personalize your controller experience. Explore the settings to find what works best for you.
-
Bluetooth Connection (Optional): Once your controller is successfully connected via USB, you can usually switch to a Bluetooth connection. DS4Windows will guide you through this process. However, wired is generally preferred for reduced latency.
Troubleshooting Common Issues:
-
Controller Not Recognized: Ensure your controller is fully charged and try different USB ports. Check if the drivers are correctly installed. Restarting your PC can also help resolve driver-related problems.
-
Disconnecting Frequently: Try using a different USB cable or port. If using Bluetooth, ensure the connection is strong. Interference from other Bluetooth devices can affect stability.
-
Button Mapping Problems: DS4Windows provides extensive customization options for button remapping. Carefully review the settings and remap buttons as needed.
Optimizing Your DS4Windows Experience:
-
Keep DS4Windows Updated: Regularly check for updates to ensure you have the latest bug fixes and features.
-
Experiment with Settings: DS4Windows provides many settings; experiment to find what works best for your games and preferences.
-
Community Support: If you encounter issues, the DS4Windows community forums are a great resource for finding solutions and help.
By following these steps, you should be able to connect your PS4 controller to DS4Windows effortlessly. Enjoy playing your favorite PC games with your preferred controller!