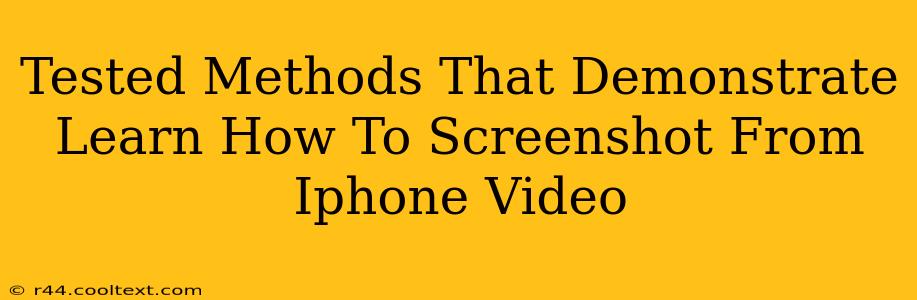Taking a screenshot of a specific moment in an iPhone video can be incredibly useful, whether you're grabbing a frame for social media, documenting a detail, or sharing a specific part of a video with someone. This guide outlines several tested methods to help you master this skill. We'll cover different iPhone models and iOS versions, ensuring you find the perfect technique.
Method 1: Using the Screenshot Function Directly
This is the most straightforward method, perfect for capturing a still image from your video playback.
- Play the Video: Open the video you want to screenshot in your preferred video player (e.g., Photos, Files app).
- Pause at the Desired Frame: Pause the video precisely at the moment you wish to capture.
- Take the Screenshot: Simultaneously press the power button and the volume up button. This will capture a still image of the paused frame.
- Locate Screenshot: The screenshot will automatically be saved to your Photos app. You can then edit, share, or use it as needed.
Important Note: This method works across most iPhone models and iOS versions. It's quick, easy, and consistently reliable.
Method 2: Using Control Center (For iOS 11 and Later)
For iOS 11 and subsequent versions, you can access the screenshot function directly from the Control Center.
- Access Control Center: Swipe down from the top-right corner of your iPhone screen (or up from the bottom on iPhone X and later models).
- Locate Screenshot Button: Depending on your iOS version, the screenshot option might be a dedicated button or part of a larger screen recording option. Press the screenshot button.
- Pause at the Desired Frame: As with Method 1, pause the video at the exact moment you want to capture.
- Take Screenshot: Press the screenshot button in the Control Center. The screenshot will be saved to your Photos app.
Pro Tip: Customizing your Control Center allows you to quickly access the screenshot tool.
Method 3: Using Third-Party Apps
Several third-party video editing apps offer advanced screenshot capabilities, allowing you to grab still images from videos with greater precision. These apps often include additional editing features, allowing for further refinement of your captured image. Explore the App Store for various options that suit your needs. Search terms like "video editor" or "video screenshot" will yield relevant results. Remember to read reviews before downloading to ensure you choose a reliable and user-friendly app.
Troubleshooting Tips
- Screenshot Not Saving?: Check your iPhone's storage. Insufficient storage space can prevent screenshots from saving.
- Screenshot Button Not Working?: Try restarting your iPhone. If the problem persists, contact Apple Support.
Conclusion
These methods provide a comprehensive approach to screenshotting from your iPhone videos. Whether you choose the simple built-in function or explore more advanced third-party apps, you now have the tools to easily capture and share specific moments from your videos. Remember to always respect copyright when sharing screenshots of videos you don't own.