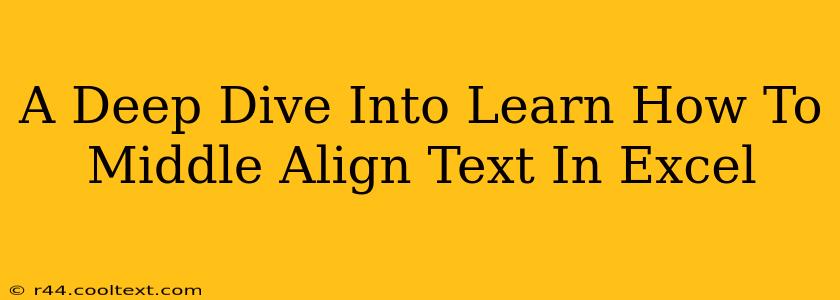Microsoft Excel is a powerful tool for data management and analysis, but sometimes the simplest tasks can present a challenge. One common question users have is how to perfectly middle-align text within their cells. This comprehensive guide will explore various methods to achieve this, ensuring your spreadsheets are not only functional but also visually appealing and professional.
Why Middle Align Text in Excel?
Before diving into the how, let's understand the why. Properly aligned text significantly improves the readability and overall aesthetic appeal of your spreadsheets. Imagine a report with haphazardly placed text – it's difficult to read and doesn't project professionalism. Middle alignment provides a clean, organized look, making your data easier to digest and improving the overall user experience. This is especially crucial when sharing your work with colleagues or clients.
Methods for Middle Aligning Text in Excel
There are several ways to achieve middle alignment in Excel, catering to different needs and levels of expertise. Let's explore them in detail:
1. Using the Alignment Toolbar
This is the quickest and easiest method.
- Locate the Alignment Options: Look for the "Alignment" group on the "Home" tab of the Excel ribbon. You'll see icons for aligning text to the left, center, right, top, middle, and bottom.
- Select the Cells: Highlight the cells containing the text you want to middle-align.
- Click the Middle Alignment Icon: Simply click the icon that looks like a horizontal line with a vertical line crossing through its center. This instantly centers the text vertically within the selected cells.
This method works perfectly for a quick fix, but what if you need more precise control?
2. Using the Format Cells Dialog Box
This method offers more granular control over alignment, including both horizontal and vertical alignment.
- Right-Click and Select: Right-click on the selected cells and choose "Format Cells..." from the context menu.
- Navigate to Alignment: In the "Format Cells" dialog box, select the "Alignment" tab.
- Choose Vertical Alignment: Under "Vertical," select "Center."
- Click OK: Your text will now be middle-aligned.
This approach is useful if you're working with complex formatting or need to adjust other alignment settings simultaneously.
3. Using VBA (Visual Basic for Applications) – for Advanced Users
For those comfortable with VBA, you can automate the middle alignment process using macros. This is especially helpful for large spreadsheets or repetitive tasks. This method requires programming knowledge and is beyond the scope of this beginner-friendly guide. However, numerous online resources are available to guide you if you choose to explore this advanced technique.
Tips for Optimal Text Alignment in Excel
- Consistent Formatting: Maintain consistency in your alignment throughout your spreadsheet for a professional look.
- Font Size and Cell Width: Adjust font size and cell width appropriately to prevent text overflow or excessive spacing. Experiment to find the optimal balance.
- Data Validation: Implementing data validation can help maintain data consistency and prevent misalignment issues.
Conclusion: Mastering Middle Alignment in Excel
Middle aligning text in Excel isn't just about aesthetics; it's about clarity, professionalism, and efficient data presentation. By mastering the methods outlined in this guide, you'll significantly enhance the readability and overall quality of your spreadsheets. Remember to choose the method that best suits your needs and skill level. Whether you use the simple toolbar icon or the more detailed "Format Cells" dialog box, consistent and well-aligned text contributes to a more impactful and professional presentation of your data.