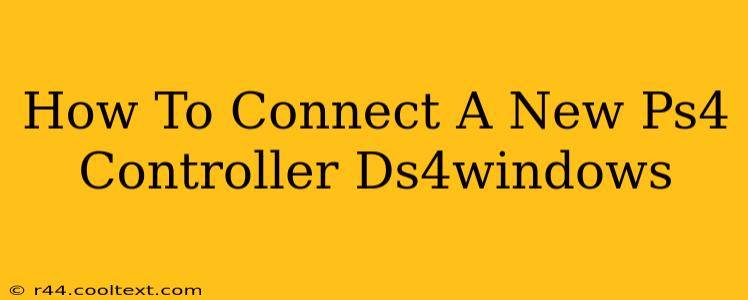Connecting your new PS4 controller to your PC using DS4Windows might seem daunting at first, but it's a straightforward process once you understand the steps. This guide will walk you through connecting your DualShock 4 controller and configuring DS4Windows for optimal performance. We'll cover everything from initial pairing to advanced settings.
Step 1: Download and Install DS4Windows
Before you begin, you'll need to download DS4Windows. Do not download from unofficial sources. Find the official download link (I cannot provide specific links here to avoid outdated or malicious links). Once downloaded, run the installer and follow the on-screen instructions. It's crucial to install all necessary drivers for a smooth connection.
Step 2: Connect Your PS4 Controller
There are two primary ways to connect your DualShock 4:
Using a USB Cable:
This is the easiest method. Simply plug your PS4 controller into your PC via a Micro-USB cable. DS4Windows should automatically detect your controller. If it doesn't, try restarting your computer or the DS4Windows application.
Using Bluetooth:
Connecting via Bluetooth offers wireless freedom. Here's how:
- Put your PS4 controller into pairing mode: Hold down the PS button and the Share button simultaneously until the light bar begins flashing rapidly.
- Enable Bluetooth on your PC: This is usually found in your system settings.
- Add a new Bluetooth device: In your PC's Bluetooth settings, select "Add a Bluetooth device". Your PS4 controller should appear in the list of available devices.
- Select your controller: Select your DualShock 4 controller from the list and confirm the pairing.
Once paired, the light bar on your controller should stop flashing and illuminate steadily. DS4Windows should now recognize your controller.
Step 3: Configure DS4Windows
After your controller is connected, DS4Windows will likely need some configuration:
- Profiles: DS4Windows allows you to create profiles for different games or applications. This allows you to customize your controller's settings for each.
- Button Mapping: You can customize the function of each button on your controller. This is particularly useful if you're using it for games that don't natively support PS4 controllers.
- Advanced Settings: Explore the advanced settings for further customization options, including dead zones, vibration intensity, and more.
Experiment with these settings to find what works best for you and your gaming style. Many tutorials are available online demonstrating specific configurations for popular games.
Troubleshooting:
If you're encountering issues, try the following:
- Restart your PC: A simple reboot can often resolve connection problems.
- Check your USB ports and cable: Ensure your cable is correctly plugged into both the controller and your PC. Try different USB ports.
- Update DS4Windows: Make sure you have the latest version of DS4Windows installed.
- Reinstall DS4Windows: If all else fails, uninstall and reinstall DS4Windows.
By following these steps, you should successfully connect your new PS4 controller to your PC using DS4Windows. Remember to consult the official DS4Windows documentation and online resources for more detailed information and troubleshooting tips. Happy gaming!