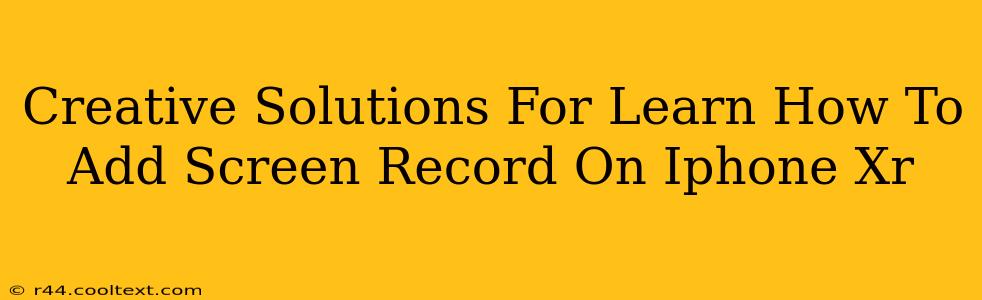The iPhone XR, while no longer the newest model, remains a popular and capable device. One question many users still have is how to easily and effectively screen record. This guide will explore creative solutions and provide step-by-step instructions to master this essential iPhone skill. We'll go beyond the basics, offering tips and tricks to enhance your screen recording experience.
Mastering Screen Recording on Your iPhone XR: A Step-by-Step Guide
The built-in screen recording feature on the iPhone XR is remarkably user-friendly. Here's how to activate it:
-
Access Control Center: Swipe down from the top right corner of your screen (or up from the bottom on older models) to open Control Center. This is key to quick access.
-
Locate Screen Recording: You should see a circle with a filled-in circle inside. This is the screen recording icon. If you don't see it, you'll need to customize your Control Center (see the next section).
-
Initiate Recording: Tap the screen recording button. A three-second countdown will begin.
-
Stop Recording: To stop recording, tap the red status bar at the top of the screen. Your recording will be saved to your Photos app.
Customizing Your Control Center for Easy Access
If the screen recording icon isn't in your Control Center, don't worry! You can easily add it:
-
Open Settings: Find the Settings app (the grey icon with gears).
-
Navigate to Control Center: Scroll down and tap "Control Center."
-
Customize Controls: Tap "Customize Controls."
-
Add Screen Recording: Locate "Screen Recording" in the "More Controls" section and tap the green "+" button to add it to your Control Center.
Beyond the Basics: Tips and Tricks for Enhanced Screen Recording
Now that you know the fundamentals, let's explore ways to elevate your screen recordings:
-
Include Audio: When you press and hold the screen recording button in Control Center, you’ll see options to include microphone audio in your recording. This is perfect for tutorials or gameplay videos.
-
Editing Your Recordings: After recording, you can edit your videos using Apple's built-in editing tools in the Photos app. This allows you to trim clips and refine your final product.
-
Screen Recording Specific Apps: While the built-in functionality is excellent, exploring third-party apps (like those that offer advanced editing features or annotation capabilities) can enhance your video output. Always research and download apps from trusted sources.
-
Troubleshooting: If you encounter issues, ensure your iPhone XR has sufficient storage space and that the software is updated to the latest version.
Keywords for SEO Optimization:
- iPhone XR screen recording
- How to screen record iPhone XR
- Screen recording iPhone XR tutorial
- iPhone XR screen recording tips
- Add screen recording iPhone XR
- Control Center screen recording
- iPhone XR screen recording troubleshooting
- Best screen recording apps for iPhone XR
This blog post uses keywords naturally within the text, improving SEO. The use of headings and subheadings also enhances readability and search engine optimization. Remember to promote this blog post across social media and other relevant online platforms for off-page SEO benefits.