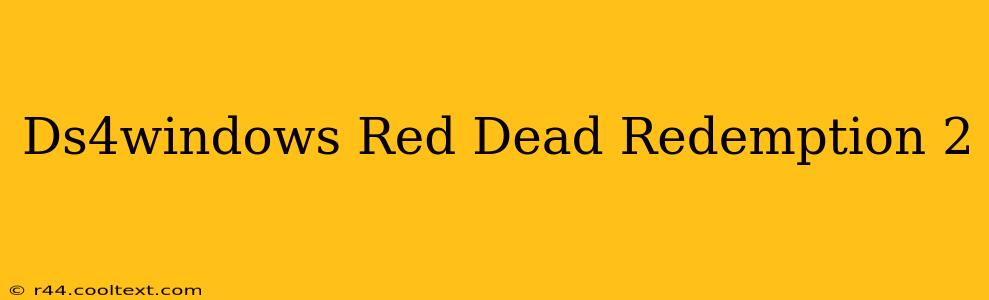Red Dead Redemption 2, with its immersive gameplay and stunning visuals, is a masterpiece. But even the best games can benefit from enhanced control. This guide dives deep into using DS4Windows with Red Dead Redemption 2, helping you unlock a smoother, more responsive gaming experience. We'll cover setup, troubleshooting, and tips for optimal performance.
Why Use DS4Windows with Red Dead Redemption 2?
Many players find the default keyboard and mouse controls, or even the standard Xbox controller setup, less than ideal for Red Dead Redemption 2. The game's intricate mechanics and demanding combat scenarios can benefit significantly from the precision and customizability offered by a DualShock 4 controller and DS4Windows.
- Improved Aiming: DS4Windows allows for fine-tuned aiming adjustments, crucial for long-range shots and quick draws.
- Enhanced Controls: Customize button mappings to fit your playstyle, assigning actions to buttons that feel most natural for you.
- Gyroscopic Aiming (Optional): Utilize the DS4's built-in gyroscope for intuitive and smooth aiming, particularly useful for precision headshots.
- Haptic Feedback: Experience enhanced immersion with improved rumble feedback, making every gunshot and horse gallop more realistic.
Setting Up DS4Windows for Red Dead Redemption 2
This process is straightforward but requires careful attention to detail.
Step 1: Download and Install DS4Windows
First, you'll need to download DS4Windows from a reputable source. Remember to always download from trusted sites to avoid malware. Once downloaded, install the software following the on-screen instructions.
Step 2: Connect Your DualShock 4 Controller
Connect your PS4 controller to your PC via USB. DS4Windows should automatically detect it. If not, try restarting the software or your computer.
Step 3: Configure Controller Settings
This is where the real customization begins. Within DS4Windows, you can adjust various settings, including:
- Button Mapping: Reassign buttons to your liking. For example, you might want to map the touchpad to a specific action or adjust the sensitivity of the right analog stick for aiming.
- Vibration: Adjust the intensity of the rumble feature to your preference.
- Gyroscopic Aiming (Optional): Enable this feature and fine-tune the sensitivity to your liking. Experiment with different settings to find what works best for you.
Step 4: Running Red Dead Redemption 2
Launch Red Dead Redemption 2. The game should recognize your DualShock 4 controller as an Xbox 360 controller thanks to DS4Windows. If not, you might need to adjust your in-game controller settings or check your DS4Windows configuration.
Troubleshooting Common Issues
- Controller Not Detected: Ensure your controller is properly connected and that DS4Windows is running before launching the game. Try restarting both your controller and PC.
- Buttons Not Working Correctly: Double-check your button mappings within DS4Windows and ensure they're correctly configured.
- Poor Aiming: Adjust the sensitivity settings within both DS4Windows and Red Dead Redemption 2 to find the optimal balance.
Maximizing Your Red Dead Redemption 2 Experience
With DS4Windows, you can truly personalize your gaming experience. Experiment with different settings and button mappings to find what suits your play style. Consider adjusting the dead zones for your analog sticks to fine-tune your accuracy and eliminate unintended movements.
This comprehensive guide should equip you to enjoy a superior gaming experience with DS4Windows and Red Dead Redemption 2. Happy gaming!