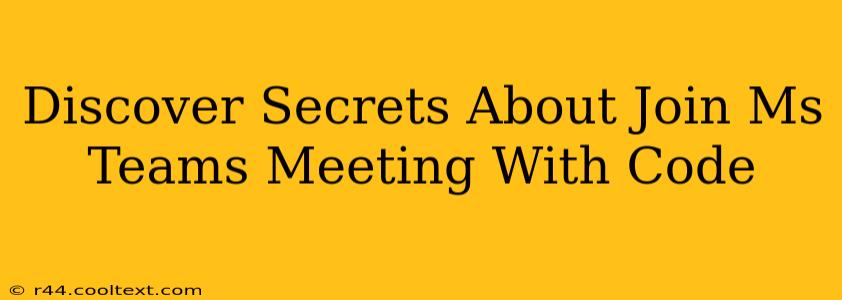Joining a Microsoft Teams meeting is usually straightforward, but sometimes you might encounter a situation where you need to use a meeting code. This post will uncover some insider tips and tricks for seamlessly joining Microsoft Teams meetings using codes, ensuring you never miss a crucial meeting again.
Understanding Meeting Codes in Microsoft Teams
Microsoft Teams uses meeting codes, often referred to as meeting IDs or join codes, as a way to identify and access specific meetings. These codes are unique alphanumeric strings generated for each scheduled meeting. Unlike direct links, meeting codes offer an additional layer of security and are particularly useful when sharing meeting access via less secure channels.
How to Find Your Meeting Code
Locating your meeting code is simple. If you're the meeting organizer:
- Check your calendar invitation: The meeting code is usually prominently displayed in the calendar invitation you sent to participants. Look for lines like "Meeting ID," "Join Code," or similar phrases.
- In the Teams app: Once you've scheduled a meeting within the Teams app, the meeting details, including the code, are readily available on the meeting scheduling screen and in the meeting details afterward.
If you're a participant:
- Refer to your calendar invite: As a participant, the calendar invitation you received will also contain the meeting code.
Joining a Teams Meeting Using the Code
Joining a Microsoft Teams meeting via code is typically a smooth process. Here's a step-by-step guide:
-
Open the Microsoft Teams app: Launch the application on your desktop, mobile device, or web browser.
-
Navigate to the "Join a meeting" option: This option is usually prominent on the Teams interface. Look for a button or link clearly labeled as "Join a meeting," "Join now," or a similar phrase. It might be located on the main screen or within a menu.
-
Enter the meeting code: In the field provided, carefully type in the meeting code you've received. Ensure there are no typos, as an incorrect code will prevent you from joining.
-
Join the meeting: Once you've entered the code, click the "Join" button. You may be asked to provide your name or other credentials depending on the meeting's settings.
Troubleshooting Common Issues
Sometimes, you might experience difficulties joining a meeting using a code. Here are some common problems and their solutions:
-
Incorrect meeting code: Double-check the code for any typing errors. Even a single wrong character can prevent access.
-
Meeting not yet started: If the meeting hasn't started yet, you might see a message indicating that you need to wait.
-
Network connectivity issues: Ensure you have a stable internet connection. Poor connectivity can disrupt joining and participation.
-
Meeting access restrictions: The meeting organizer may have restricted access, preventing you from joining without explicit permission. Contact the organizer if you believe this is the case.
Tips for a Smooth Experience
-
Save the meeting code: Keep a record of the meeting code for easy access later, especially if you need to rejoin after disconnection.
-
Test your audio and video: Before the meeting starts, test your audio and video settings to ensure they function correctly.
By following these tips and troubleshooting steps, you'll master the art of joining Microsoft Teams meetings using codes, ensuring effortless participation in all your important meetings. Remember, accurate entry of the meeting code is key!