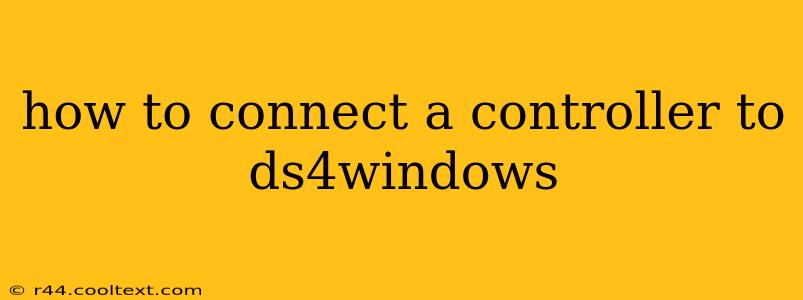Connecting your controller to DS4Windows might seem daunting at first, but it's actually a straightforward process. This guide will walk you through the steps, ensuring a smooth and successful connection, no matter what controller you're using. We'll cover troubleshooting common issues along the way.
Understanding DS4Windows
DS4Windows is a powerful application that allows you to use your DualShock 4 (PS4) controller, and many others, on your PC. It translates the input from your controller into a format that Windows understands, giving you full functionality in games and other applications.
Step 1: Download and Install DS4Windows
Before you begin, you'll need to download DS4Windows. Important: Always download from the official source to avoid malware. (Note: I cannot provide direct links to downloads, but a simple web search for "DS4Windows download" should lead you to the official website.) Once downloaded, run the installer and follow the on-screen instructions.
Step 2: Connecting Your Controller
This step varies slightly depending on your controller type.
Connecting a Wired Controller:
If you have a wired controller, simply plug it into a USB port on your computer using the provided cable. DS4Windows should automatically detect it.
Connecting a Wireless Controller:
For wireless controllers, you'll need a Bluetooth adapter if your computer doesn't have built-in Bluetooth. Once you have a Bluetooth adapter installed, follow these steps:
- Put your controller into pairing mode: This usually involves holding down the PS button and the Share button simultaneously until the light bar starts flashing. The exact method may vary slightly depending on your controller model. Consult your controller's manual if needed.
- Add the controller in Windows: Open the Windows Bluetooth settings and select "Add Bluetooth or other device." Choose "Bluetooth," then select your DualShock 4 (or equivalent) from the list of available devices.
- DS4Windows Detection: Once paired with Windows, DS4Windows should automatically detect your controller. If not, try restarting DS4Windows.
Step 3: Configuring DS4Windows
After connecting your controller, you'll want to configure DS4Windows to your preferences. This includes:
- Controller Profile: Choose a pre-set profile or create your own custom profile to tailor the button mapping and functionality to your needs.
- Advanced Settings: DS4Windows offers advanced settings for fine-tuning your controller's behavior, including dead zones, sensitivity, and rumble settings. Explore these options to optimize your experience.
- Troubleshooting: If your controller isn't working correctly, check the "Controllers" tab in DS4Windows to ensure it's properly detected. You can also try restarting DS4Windows or your computer.
Troubleshooting Common Issues
- Controller not detected: Ensure your controller is properly connected and charged (for wireless controllers). Check your Bluetooth settings and try restarting DS4Windows or your computer.
- Buttons not working correctly: Double-check your controller profile settings and ensure the correct buttons are mapped.
- Connection drops: If using a wireless controller, try moving closer to your computer or ensuring your Bluetooth adapter is working correctly.
By following these steps, you should be able to successfully connect your controller to DS4Windows and enjoy seamless gaming on your PC. Remember to consult the official DS4Windows documentation or forums for further assistance with more complex issues. Happy gaming!