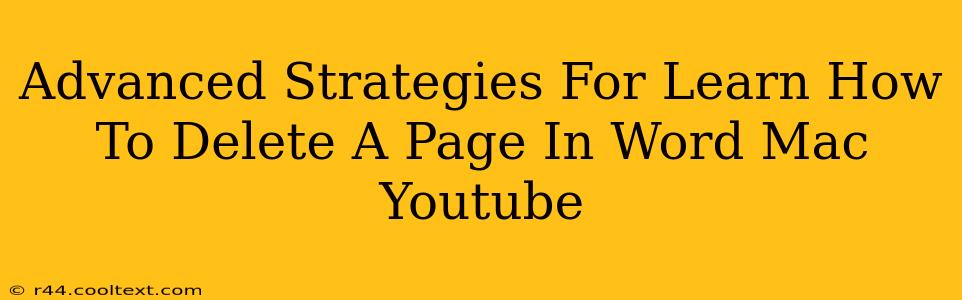Are you struggling with how to efficiently delete pages in Microsoft Word on your Mac? This comprehensive guide will walk you through advanced techniques beyond the simple "delete" key, ensuring you master page removal like a pro. We'll cover everything from deleting single pages to entire sections, offering strategies for both novice and experienced Word users. This guide is perfect for anyone looking to improve their Word skills and boost their productivity. Think of this as your ultimate YouTube tutorial, but in written form!
Beyond the Basics: Deleting Single Pages in Word for Mac
While simply highlighting and pressing delete works for small edits, it's cumbersome for removing entire pages. Here are more efficient methods:
-
Using the Navigation Pane: The Navigation pane (View > Navigation) provides a bird's-eye view of your document. Locate the page break you want to remove, click on it, and press delete. This method is incredibly useful for quickly identifying and removing specific pages.
-
Precise Page Selection: Instead of highlighting, precisely select the page break itself. Place your cursor immediately before the page break, and press delete. This ensures you only remove the page break, and not any text that might be close to it.
-
Go To Function: The "Go To" function (Cmd + G) is a powerful tool. Type "Page" followed by the page number you wish to delete, then delete the page break. This method is especially helpful for deleting pages deep within a long document.
Mastering Multi-Page Deletion: Advanced Techniques
For deleting multiple pages or sections, these techniques will save you significant time and effort:
-
Section Breaks: Your Secret Weapon: Understanding section breaks is crucial for efficient page deletion. Section breaks allow you to format different parts of your document independently. Deleting a section break will delete the entire section— potentially multiple pages at once. Locate the section breaks (usually indicated by a dotted line) and remove them to delete associated pages.
-
Using Find and Replace (for Specific Content): If you want to remove pages containing specific text or formatting, utilize the Find and Replace function (Cmd + F). Find the specific text, highlight it, and delete. This method is ideal for scenarios where you want to remove pages based on their content.
-
Templates and Styles for Easier Management: Utilizing Word templates and styles allows for consistent formatting and simplifies page management. With a well-structured template, deleting sections becomes much easier and more predictable.
Troubleshooting Common Issues
-
Accidental Deletion: Always save your document frequently before making significant deletions. Word's "Undo" function (Cmd + Z) can help recover accidental deletions, but it's always best to be proactive.
-
Locked Pages: If you cannot delete a page, it might be locked. Check document protection settings and unlock the page before attempting deletion.
Boosting Your Word Productivity: Beyond Page Deletion
Mastering page deletion is just one step towards becoming a Word power user. Explore other advanced features such as:
- Macros: Automate repetitive tasks like page deletion or formatting adjustments.
- Mail Merge: Efficiently create and personalize documents for multiple recipients.
- Collaboration Tools: Work seamlessly with others on shared documents using Word's online capabilities.
This guide provides advanced strategies to help you efficiently delete pages in Microsoft Word on your Mac. Remember to practice these techniques to become more proficient and increase your productivity. By utilizing the strategies outlined here, you can significantly improve your workflow and save valuable time. Happy deleting!