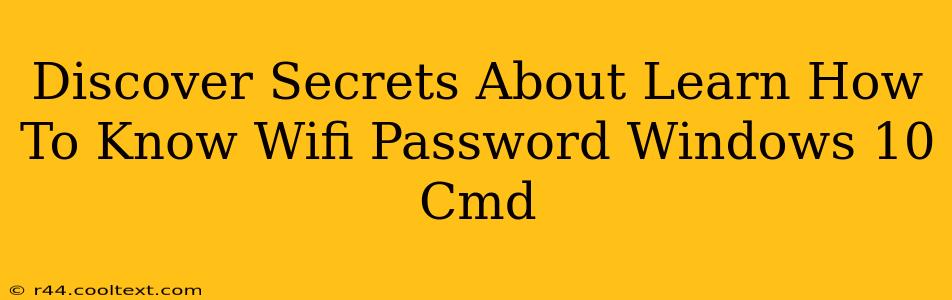Finding your WiFi password on Windows 10 can sometimes feel like cracking a code. But it's simpler than you think, especially if you utilize the command prompt (CMD). This guide reveals the secrets to accessing your saved WiFi password using this powerful tool. We'll walk you through the process step-by-step, ensuring you can easily retrieve your password whenever needed.
Why Use CMD to Find Your WiFi Password?
The Windows command prompt offers a direct route to your network configuration details, including saved WiFi passwords. Unlike third-party applications, using CMD is a built-in, secure method, eliminating concerns about malware or unreliable software. This method is ideal for troubleshooting connectivity issues or simply recalling a forgotten password.
Understanding the Process: A Simple Breakdown
Before diving in, it's crucial to understand that you'll only be able to retrieve passwords for networks you've previously connected to and saved on your Windows 10 device. This isn't a method for accessing other people's WiFi networks; it's purely for managing your own saved network configurations.
Step-by-Step Guide: Accessing Your WiFi Password via CMD
Follow these straightforward steps to uncover your WiFi password using the command prompt:
-
Open Command Prompt as Administrator: Search for "cmd" in the Windows search bar. Right-click on "Command Prompt" and select "Run as administrator." This is vital to access the necessary system information.
-
Execute the Command: Type the following command and press Enter:
netsh wlan show profiles -
Identify Your Network: This will display a list of all saved WiFi profiles on your computer. Carefully identify the name of the network whose password you need.
-
Retrieve the Key: Now, use this command, replacing
"YourNetworkName"with the actual name of your WiFi network (including the quotation marks):netsh wlan show profile name="YourNetworkName" key=clear -
Locate the Password: The output will display various details about your network. Look for the line that says "Key Content." This line reveals your WiFi password in plain text.
Troubleshooting Common Issues
- "Access is denied": Ensure you're running the command prompt as an administrator.
- Network not listed: Verify that you've previously connected to and saved the network on this specific Windows 10 device.
- "Key Content" is blank: This can sometimes happen due to system configurations. Try restarting your computer and repeating the process.
Beyond CMD: Alternative Methods for Finding Your WiFi Password
While CMD provides a direct and secure method, other options exist, such as checking your router's interface or using third-party router management software. However, using CMD remains a reliable and built-in solution.
Conclusion: Mastering Your Windows 10 Network Settings
Retrieving your WiFi password using the Windows 10 command prompt is a valuable skill for any computer user. This guide provides a clear, concise, and secure method to access this important information whenever needed. Remember, always prioritize security and only use this method to access your own saved networks.