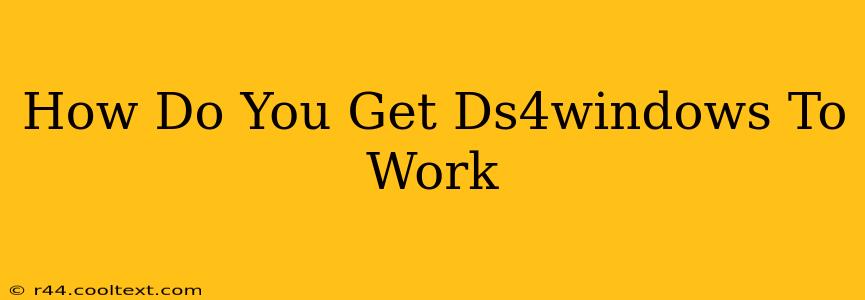Getting DS4Windows to work flawlessly can sometimes feel like navigating a labyrinth. This comprehensive guide will walk you through the process step-by-step, troubleshooting common issues, and ensuring your DualShock 4 controller is perfectly integrated with your PC. We'll cover everything from installation to advanced configuration, making sure you're gaming comfortably in no time.
Installing DS4Windows: A Smooth Start
The first step is downloading DS4Windows. Crucially, only download from the official GitHub repository. Avoid unofficial sources to prevent malware and ensure you're using the most up-to-date and stable version. Once downloaded, extract the contents to a location of your choice. You don't need to install anything; just running the DS4Windows executable is enough to get started.
Key Considerations During Installation:
- Driver Selection: DS4Windows offers different driver options. The recommended choice is usually the "DS4 Driver" for optimal performance. However, experimenting with the other options might be necessary if you encounter issues.
- HID-compliant game controller: Ensure that your DualShock 4 is correctly recognized by your system as a "HID-compliant game controller" in Device Manager. This is a crucial prerequisite for DS4Windows to function.
- Administrator Privileges: Running DS4Windows with administrator privileges can solve many compatibility problems. Right-click the executable and select "Run as administrator."
Configuring DS4Windows for Optimal Performance
Once installed, the real customization begins. Here's how to fine-tune DS4Windows for your specific needs:
Profile Settings:
- Profiles: DS4Windows allows creating profiles for different games. This means customizing your button mappings and controller settings specifically for each title, optimizing your gameplay experience.
- Button Mapping: Customize button assignments to your preference. This is especially useful for games that don't automatically recognize the DualShock 4's button layout.
- Deadzones: Adjusting deadzones minimizes accidental input, particularly useful for precise aiming or movement.
- Vibration: Enable or disable vibration as desired. This setting has a direct impact on battery life.
Advanced Settings:
- Wireless or Wired: DS4Windows supports both wired and wireless controllers. Ensure your connection is stable before proceeding.
- Bluetooth: If using Bluetooth, make sure your controller is properly paired with your PC. Windows' built-in Bluetooth settings are usually sufficient for this.
- DS4 Driver: As mentioned earlier, this is often the best driver option. If you encounter issues, try switching to the SCP Driver, but be aware that this may result in some reduced functionality.
Troubleshooting Common DS4Windows Problems
Even with meticulous setup, problems can arise. Here are some common issues and their solutions:
- Controller Not Recognized: Check your device manager, ensure the drivers are installed correctly, and try restarting your PC.
- Disconnections: If experiencing frequent disconnections, try updating your Bluetooth drivers or using a wired connection.
- Button Mapping Issues: Carefully review your profiles, ensuring correct button mappings for each game.
- Game Compatibility: DS4Windows works with most games, but some titles might require specific settings or workarounds found on online forums dedicated to the program.
Beyond the Basics: Advanced DS4Windows Techniques
For advanced users, DS4Windows provides further customization capabilities including:
- Custom profiles for specific games.
- Macro creation for complex in-game actions.
- Controller customization such as rumble strength and deadzone adjustments.
By following these steps and troubleshooting techniques, you'll be well on your way to enjoying your DualShock 4 controller with your PC games. Remember to consult the DS4Windows GitHub page and online communities for additional support and troubleshooting tips. Happy gaming!