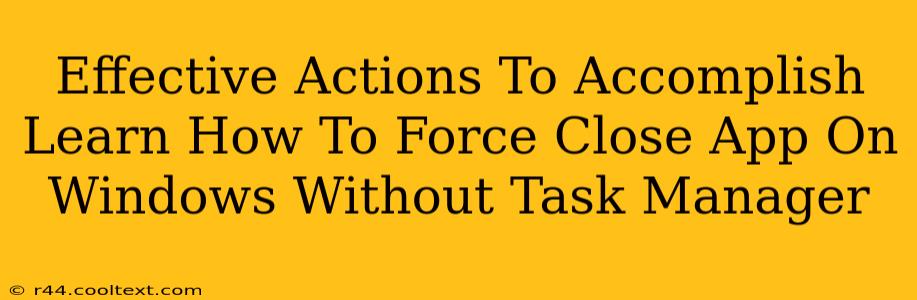Are you tired of wrestling with unresponsive applications? Finding your Windows system slowing to a crawl because a program has frozen? You don't need the Task Manager every time! This guide will show you several effective ways to force close apps on Windows without resorting to the Task Manager. We'll explore several methods, from keyboard shortcuts to using the command prompt, ensuring you have a range of solutions at your fingertips.
Why Bypass the Task Manager?
While the Task Manager is a valuable tool, sometimes you need a quicker, more direct solution. Perhaps your Task Manager itself is frozen, or you just prefer a more streamlined approach. Knowing alternative methods provides valuable flexibility in managing your Windows applications. This is particularly useful when dealing with stubborn apps that refuse to respond even to the Task Manager's force-quit commands.
Method 1: Using the Keyboard Shortcut (Ctrl+Alt+Delete)
This is probably the fastest method for most users. The classic Ctrl+Alt+Delete combination is more powerful than you might think.
- Press Ctrl+Alt+Delete simultaneously. This brings up the Windows Security screen.
- Select "Task Manager."
- Locate the unresponsive application.
- Select the application and click "End task." While this still involves the Task Manager, it's much faster than opening it directly.
Method 2: The Power Button (for stubborn apps)
For applications completely frozen, a more aggressive approach might be necessary. This method is best used as a last resort, as it may result in data loss if the application wasn't saving properly.
- Press and hold the power button on your computer. This forces a shutdown.
- Restart your computer. This is a blunt instrument, but effective for those really problematic programs.
- Remember to save your work regularly! This method can lead to data loss if you haven't saved your progress.
Method 3: Using the Command Prompt (for advanced users)
This method requires more technical knowledge but offers a powerful alternative.
- Open the Command Prompt as an administrator. Search for "cmd" in the Start menu, right-click, and select "Run as administrator."
- Use the
taskkillcommand. The syntax istaskkill /f /im "application_name.exe". Replace"application_name.exe"with the actual name of the application's executable file (e.g.,notepad.exe,chrome.exe). The/fswitch forces the termination. - Example: To force close Chrome, you would type
taskkill /f /im chrome.exeand press Enter.
Caution: Incorrectly using this command could cause system instability. Ensure you accurately identify the application's executable file name.
Preventing Future Issues: Best Practices
Proactive measures can minimize the need to force-close applications.
- Regularly update your applications and operating system. Updates often include bug fixes that can prevent freezing.
- Close applications you aren't actively using. Fewer running applications mean less strain on your system's resources.
- Monitor your computer's performance. If you notice recurring slowdowns, it might be time to upgrade your hardware or troubleshoot potential issues.
By mastering these techniques, you'll be equipped to handle unresponsive applications swiftly and efficiently, keeping your workflow smooth and productive. Remember to choose the method best suited to your situation and always prioritize saving your work to prevent data loss.