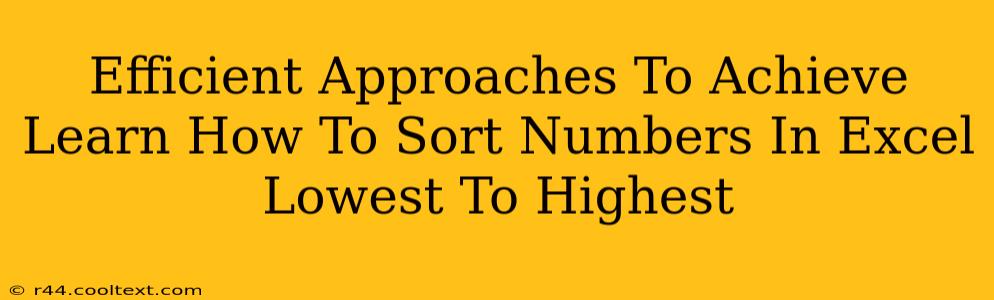Sorting numbers in Excel from lowest to highest is a fundamental task, crucial for data analysis and reporting. Whether you're working with a small dataset or a large spreadsheet, mastering efficient sorting techniques can significantly improve your productivity. This guide explores various methods, ensuring you find the approach that best suits your needs and skill level.
Understanding Excel's Sorting Capabilities
Excel offers powerful sorting capabilities built directly into its interface. You can sort data based on single or multiple columns, using various criteria like ascending (lowest to highest) or descending (highest to lowest) order. This flexibility is key to managing and analyzing numerical data effectively.
Method 1: Using the Sort Feature (Simplest Approach)
This is the most straightforward method, ideal for beginners and quick sorting tasks.
- Select your data: Highlight the cells containing the numbers you want to sort. Make sure to include the header row if you have one.
- Access the Sort feature: Go to the "Data" tab on the Excel ribbon. Click on the "Sort" button.
- Specify your sorting criteria: A dialog box will appear. Choose the column you want to sort by (this should be the column containing your numbers). Select "Sort On" as "Values" and "Order" as "Smallest to Largest". Click "OK".
Keyword Optimization: Excel Sort, Sort Numbers Excel, Sort Data Excel, Smallest to Largest Excel, Ascending Order Excel
Method 2: Using the Sort & Filter Feature (For More Complex Data)
For datasets with multiple columns or more complex sorting requirements, the "Sort & Filter" feature provides more granular control.
- Select your data: As before, highlight the data you wish to sort.
- Access Sort & Filter: Click the "Data" tab and select "Sort".
- Define multiple sorting criteria: The dialog box lets you add multiple levels of sorting. For example, you might sort primarily by one column (ascending) and then secondarily by another column (descending). This is especially useful when you have duplicate values in your primary sort column.
Keyword Optimization: Excel Sort and Filter, Multiple Column Sort Excel, Advanced Sorting Excel
Method 3: Using Custom Sorting (For Specific Needs)
For very specific sorting requirements that go beyond simple ascending/descending order, consider custom sorting. This involves using VBA macros (Visual Basic for Applications). However, this method requires some programming knowledge and is best suited for advanced users who need to implement unique sorting logic.
Keyword Optimization: VBA Sorting Excel, Custom Sort Excel, Advanced Excel Sorting Techniques
Tips for Efficient Sorting
- Clean Data: Ensure your data is clean and consistent before sorting. Errors or inconsistencies can lead to unexpected results.
- Data Types: Make sure your numbers are formatted as numbers, not as text. If Excel treats your numbers as text, sorting might not work correctly.
- Header Rows: Including header rows makes it easier to identify columns when setting up your sort criteria.
Conclusion: Mastering Excel Sorting for Enhanced Productivity
Learning different methods for sorting numbers in Excel empowers you to handle data analysis tasks quickly and accurately. Whether you utilize the basic Sort function or delve into more advanced techniques, understanding these methods is a crucial step towards becoming a more proficient Excel user. By employing these techniques and incorporating the relevant keywords, you'll significantly enhance your chances of ranking highly in search engine results for relevant queries. Remember to practice regularly to solidify your skills and maximize your efficiency.