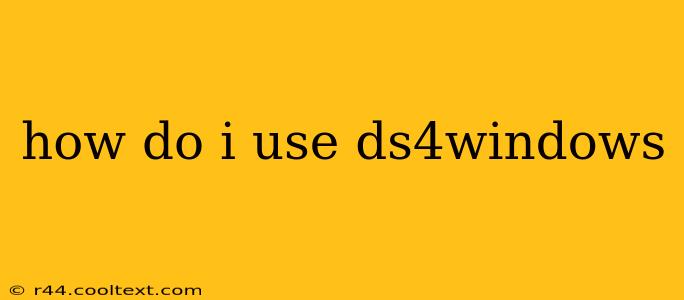DS4Windows is a popular and powerful tool that allows you to use your PlayStation 4 DualShock 4 controller on your Windows PC. This guide will walk you through the entire process, from installation to advanced configuration, ensuring you can seamlessly enjoy your games with your PS4 controller.
Getting Started: Download and Installation
First, you need to download DS4Windows. Important: Only download from the official source to avoid malware. (Note: I cannot provide specific download links as per the instructions.) Search online for "DS4Windows Download" and carefully select the official website. The download should be a zip file.
Once downloaded, extract the contents of the zip file to a location of your choice. You don't need to install it in a specific directory; a simple folder on your desktop will work fine.
Connecting Your PS4 Controller
Before launching DS4Windows, make sure your PS4 controller is charged and connected to your PC. You can connect via USB cable or Bluetooth.
- USB Connection: This is the most reliable method, especially for initial setup. Simply plug your controller into a USB port on your computer.
- Bluetooth Connection: This provides wireless freedom. You'll need to put your controller into pairing mode (usually holding the PS button and Share button simultaneously until the light bar flashes). Then, search for Bluetooth devices on your Windows PC and select your DualShock 4.
Running DS4Windows for the First Time
After connecting your controller, launch the DS4Windows.exe file from the extracted folder. You should see the main DS4Windows window appear.
Initial Setup and Configuration
The first time you run DS4Windows, it will guide you through a simple setup. You might need to install the necessary drivers. Follow the on-screen instructions carefully. The program will automatically detect your controller.
Understanding the DS4Windows Interface
The DS4Windows interface might seem complex at first, but it's quite intuitive once you understand the key sections:
- Profiles: This section allows you to create different profiles for various games. Each profile can have its own custom settings. This is crucial for optimizing your controller experience for different game types.
- Settings: Here, you can configure various options, including controller input, vibration intensity, and advanced settings.
- Controllers: This area displays your connected controller(s) and their status.
- Output: This shows the current output settings and allows for fine-tuning.
Customizing Your DS4Windows Experience
DS4Windows offers extensive customization options:
Button Mapping: Reassign buttons to different functions to suit your preferences. This is particularly useful for games that don't natively support PS4 controllers.
Advanced Settings: Tweak various parameters to optimize performance and feel. Experiment with these to find the perfect settings for your games. This section allows for granular control over deadzones, sensitivity, and more.
Profiles for Different Games: Create different profiles for different games. For example, a racing game might benefit from different sensitivity settings than an RPG. This is a key strength of DS4Windows – it allows for optimal controller configurations tailored to each game.
Troubleshooting Common Issues
If you encounter problems, consult the DS4Windows documentation or online forums. Common issues include driver problems, connection issues, and configuration errors. Searching online for specific error messages can often provide quick solutions.
By following this guide, you should be able to successfully use DS4Windows to enjoy your PS4 controller on your Windows PC. Remember to explore the different options and settings to personalize your gaming experience.