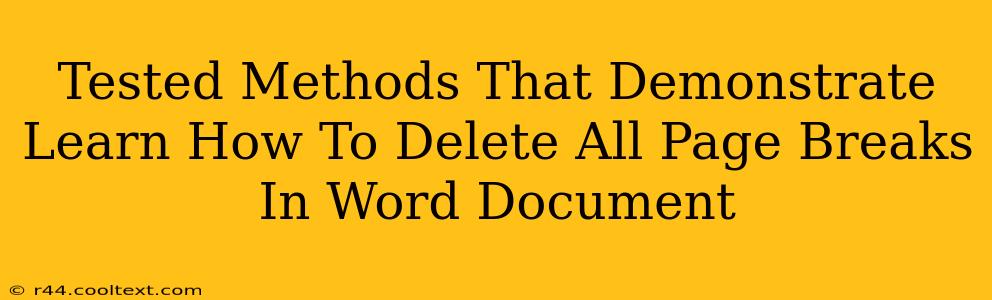Are you struggling with unwanted page breaks disrupting the flow of your Word document? Frustrated with manually deleting each one? You're not alone! Many Word users face this common formatting issue. This comprehensive guide will walk you through several tested methods to efficiently remove all page breaks in your Word document, saving you valuable time and frustration. We'll cover techniques suitable for beginners and experienced users alike.
Understanding Page Breaks in Microsoft Word
Before diving into the solutions, it's helpful to understand what constitutes a page break. A page break is a formatting command that forces the text following it to begin on a new page. They can be intentional (used to separate sections or chapters) or unintentional (caused by formatting inconsistencies or large images). Unintentional page breaks are often the culprits behind formatting nightmares.
Method 1: The Find and Replace Powerhouse
This is arguably the quickest and most efficient method for deleting all page breaks in your Word document.
Steps:
- Press Ctrl + H (or Cmd + H on a Mac): This opens the "Find and Replace" dialog box.
- In the "Find what" field: Enter
^m(without the quotes). This code represents a manual page break. - Leave the "Replace with" field empty: This ensures that the page breaks are deleted entirely.
- Click "Replace All": Word will systematically locate and remove every manual page break in your document.
Important Note: This method only removes manual page breaks. Page breaks created automatically by the software due to text wrapping or image placement might remain.
Method 2: The Manual Inspection Approach (for Selective Removal)
This method is best suited for situations where you only want to remove specific page breaks, allowing you to review each one before deleting it.
Steps:
- View the document in Print Layout view: This view accurately shows where page breaks are located.
- Carefully scan your document: Look for the small dotted lines representing page breaks.
- Click on the page break: This will select it, and you can then press the Delete key to remove it.
- Repeat for each page break: This approach is more time-consuming but offers greater control.
Method 3: Using the "Show/Hide" Feature (For Visual Identification)
The "Show/Hide" feature makes hidden formatting marks, including page breaks, visible. This method helps you easily identify and then delete page breaks using the manual method.
Steps:
- Click the "Show/Hide" button: This is usually found in the "Home" tab, and it looks like a paragraph symbol (¶).
- Locate the page breaks: They will now appear as dotted lines.
- Delete the page breaks: Manually delete each page break by selecting it and pressing the Delete key.
Preventing Future Page Break Problems
While these methods effectively remove existing page breaks, preventing future issues is crucial for maintaining a clean document. Here are some preventative measures:
- Adjust paragraph spacing: Excessive spacing between paragraphs can lead to unwanted page breaks. Reduce spacing as needed.
- Optimize image placement: Large images can push content onto a new page. Resize or wrap text around images effectively.
- Use styles consistently: Applying consistent styles to your headings and text ensures uniform formatting, reducing the likelihood of accidental page breaks.
By mastering these methods and preventative strategies, you can easily manage page breaks in your Word documents and create professional, well-formatted documents. Remember to save your work frequently!