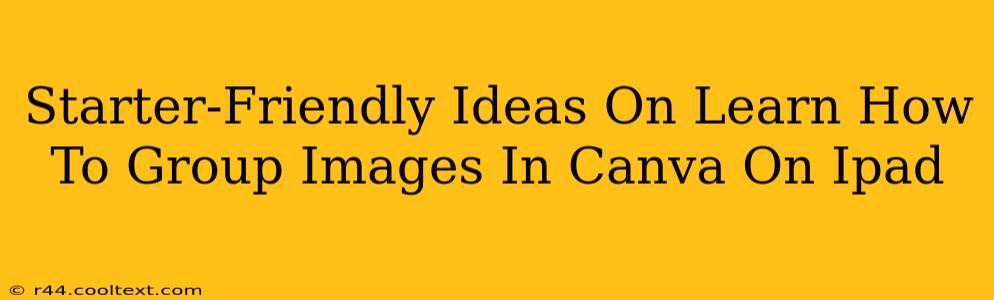Canva is a fantastic design tool, and its iPad app makes creating stunning visuals incredibly accessible. But sometimes, even the simplest tasks can feel daunting. Grouping images is one such task. This guide will show you exactly how to group images in Canva on your iPad, perfect for beginners!
Why Group Images in Canva?
Before we dive into the how, let's understand the why. Grouping images in Canva offers several key advantages:
- Simplified Editing: Instead of individually selecting and moving multiple images, you can treat a group as a single unit. This speeds up your workflow considerably.
- Consistent Movement and Resizing: Want to move a cluster of images? Grouping lets you do so seamlessly, maintaining their relative positions. Resizing a group maintains the aspect ratio of all images within.
- Organized Design: Grouping helps keep your design organized, particularly helpful when working with complex projects.
Step-by-Step Guide: Grouping Images in Canva on iPad
This process is surprisingly intuitive! Here's how to group images on your iPad using the Canva app:
-
Select Your Images: Tap and hold the first image you want to group. Then, continue holding and tap on each additional image you want to include in the group. You'll see a small selection box around each image as you select it.
-
The Group Icon Appears: Once all your desired images are selected, a small icon will appear in the top right corner of the Canva workspace. This icon usually depicts three stacked squares.
-
Tap to Group: Tap that grouping icon. Now all your selected images are officially a group!
-
Moving and Resizing the Group: You can now move the entire group as one unit by tapping and dragging. You can also resize the group by dragging the corner handles, keeping all images within the group proportionally sized.
-
Ungrouping Images: If you need to edit individual images again, simply tap the group and look for the "Ungroup" option that appears. This usually appears as an icon showing three separated squares.
Tips and Tricks for Canva Grouping
- Precise Selection: If you have images very close together, it may take some practice to accurately select only the images you intend to group. Take your time and be precise with your selections.
- Experiment with Layering: Grouping works perfectly even with images that are layered on top of each other.
- Undo Functionality: Don't worry about making mistakes. Canva has a robust undo feature that allows you to easily reverse any actions.
Mastering Canva on iPad: Beyond Grouping
This guide provides a strong foundation for using Canva on your iPad. Beyond grouping, explore features such as text editing, adding shapes, filters, and using pre-made templates to further enhance your designs.
With a little practice, you'll be creating professional-looking graphics in no time! Happy designing!