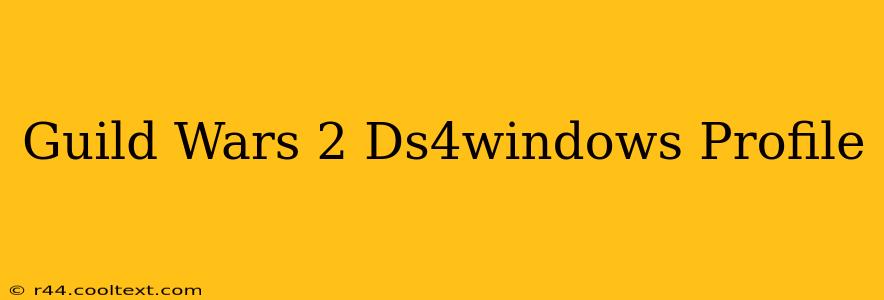Using a DualShock 4 controller with Guild Wars 2 can significantly enhance your gameplay experience, offering a more comfortable and intuitive control scheme than keyboard and mouse for some players. This guide will walk you through setting up the perfect DS4Windows profile for Guild Wars 2, maximizing your performance and enjoyment.
Why Use a DS4Windows Profile for Guild Wars 2?
Many players find that a controller provides a more relaxed and immersive experience, especially for professions that rely heavily on precise targeting and quick actions. A well-configured DS4Windows profile allows you to map actions intuitively, leading to smoother gameplay and potentially a competitive edge. This is particularly helpful for professions like the Engineer, who manage numerous tools and skills.
Setting Up Your DS4Windows Profile for Guild Wars 2
Before we begin, ensure you have DS4Windows properly installed and your DualShock 4 controller connected. Now let's dive into creating a custom profile:
1. Creating a New Profile
Within DS4Windows, click "New Profile." Name it something easily recognizable, like "Guild Wars 2."
2. Mapping Your Controls
This is the most crucial step. Experimentation is key here, as the optimal configuration depends on your personal preferences and playstyle. However, here are some suggested mappings:
- Movement: Assign left stick to movement (forward, backward, strafe left/right).
- Camera: Assign right stick to camera control (look up/down, left/right).
- Targeting: Consider mapping R3 (right stick click) to target the nearest enemy. This can drastically improve your combat efficiency.
- Skills: Strategically map your most frequently used skills to the face buttons (X, O, Square, Triangle). Consider using the D-pad for less frequently used abilities or utility skills.
- Special Actions: Map actions like jumping, crouching, and using mounts to the appropriate buttons. You might find using the shoulder buttons (L1, R1, L2, R2) ideal for these.
- Inventory/Menu Navigation: Assign buttons for navigating menus, opening your inventory, and accessing other crucial in-game functions.
Pro Tip: Start with a basic configuration and gradually refine it based on your in-game experiences. Don't try to map every single action at once.
3. Adjusting Sensitivity
Experiment with the stick sensitivity settings within DS4Windows. Finding the right balance between precise control and responsiveness is vital for optimal gameplay. Too high, and your movements might feel erratic; too low, and you may struggle with quick reactions.
4. Testing and Refinement
After mapping your controls, launch Guild Wars 2 and thoroughly test your configuration. Adjust the mappings as needed until you're comfortable with the control scheme. Iterative testing is crucial to perfecting your setup.
Advanced Techniques and Considerations
- Macro Functionality: DS4Windows often allows for the creation of macros, allowing you to bind complex sequences of actions to a single button. Experiment with macros for frequently used skill combinations. However, be mindful of Guild Wars 2's Terms of Service regarding automation.
- Community Profiles: Search online for pre-made Guild Wars 2 DS4Windows profiles. You might find a configuration that works well for you with minimal adjustments. However, always test any downloaded profile before committing to it.
- Different Professions: Consider creating separate profiles optimized for different Guild Wars 2 professions. A profile tailored for a warrior might differ significantly from one optimized for a mesmer.
This comprehensive guide should help you effectively use a DS4 controller with Guild Wars 2. Remember that creating the perfect profile takes time and practice. Experiment, adjust, and most importantly, have fun!